Memasukkan Data Produk
 Gambar 1. Menu Utama klik Data Produk
Gambar 1. Menu Utama klik Data Produk
 Gambar 2. Halaman Informasi Stok
Gambar 2. Halaman Informasi Stok
![]() Bagian ini wajib diisi di awal
Bagian ini wajib diisi di awal ![]() Bagian ini dapat diabaikan atau ditangguhkan pengisiannya
Bagian ini dapat diabaikan atau ditangguhkan pengisiannya
- Kode BarangIsilah dengan mengetik kode unik untuk setiap jenis barang. Anda dapat juga mengisi field ini menggunakan pemindai barcode (barcode scanner) yang tercantum di setiap jenis barang sehingga sistem langsung memunculkan kode barang terkait secara otomatis.
- DeskripsiIsilah dengan mengetik nama barang yang dimaksud.
- Kelompok BarangJika Anda memiliki fasiitas kelompok data, dengan ini Anda harus membuat terlebih dahulu kelompok barang untuk mengelompokkan satu berbagai jenis barang ke satu kelompok. Misalnya kelompok barang mentah terdiri dari tepung terigu, gula, mentega, tepung cokelat dsb, kelompok barang jadi terdiri dari roti cokelat, roti tawar, dsb. Dengan demikian, setiap Anda membuat satu jenis barang dan memilih kelompoknya, sistem langsung menyeragamkan informasi metode HPP dan akun penting terkait begitu juga memudahkan Anda membedakan barang-barang yang Anda kelompokkan. Anda dapat juga membuat kelompok barang dari modul Data-data > Data Lainnya > Kelompok Produk. Jika Anda tidak memiliki fasilitas ini dan memang tidak memerlukannya, abaikan petunjuk ini.
- Satuan DasarKlik tombol ini untuk menguraikan satuan yang tersedia dan pilih salah satu satuan yang ada agar sistem dapat membuat acuan utama bagi barang masuk dan keluar selalu menggunakan satuan ini dalam transaksi, misalnya kilogram, gram, liter, dsb. Jika satuan pengukuran tidak tersedia di pilihan ini, Anda harus membuatnya terlebih dahulu dari modul Data-data > Satuan Pengukuran (lihat selengkapnya di sini).
- Satuan LaporanKlik tombol ini untuk menguraikan satuan yang tersedia dan pilih salah satu satuan yang ada agar sistem dapat membuat acuan lain bagi barang masuk dan keluar selalu menggunakan satuan ini untuk ditampilkan di laporan-laporan terkait (laporan barang) saja, bukan di transaksi. Jika satuan pengukuran tidak tersedia di pilihan ini, Anda harus membuatnya terlebih dahulu dari modul Data-data > Satuan Pengukuran (lihat selengkapnya di sini). Pastikan satuan laporan ini bukanlah satuan/ unit dasar di Daftar Satuan Pengukuran namun harus memiliki keterkaitan dengan satuan dasar sebagai satuan konversinya.
- Pakai No. SerialTandakan opsi ini jika satu jenis barang ini menggunakan nomor serial. Dengan demikian setiap Anda hendak mencatat barang baru di saldo awal persediaan atau transaksi, sistem akan meminta Anda untuk mengisi nomor serial masuk atau keluar. Contoh konkret penggunaan nomor serial salah satunya nomor IMEI pada perangkat keras barang elektronik.
- Pakai LotTandakan opsi ini jika satu jenis barang menggunakan nomor lot. Ini berfungsi sebagai nomor batch sekaligus tanggal kedaluwarsa setiap barang. Dengan demikian, sistem akan meminta Anda untuk mengisi nomor lot atas barang masuk dan keluar. Contoh konkret penggunaan nomor lot salah satunya pada produk-produk farmasi (obat).
- KonsinyasiTandakan opsi ini jika barang ini berstatus sebagai barang titipan dari consignor sehingga barang ini akan tersedia di daftar barang konsinyasi agar Anda dapat menginput transaksi penerimaan barang konsinyasi dari Modul Persediaan > Penerimaan Barang Konsinyasi atau Retur Barang Konsinyasi.
- Tidak AktifTandakan opsi ini jika barang ini sudah tidak digunakan lagi dan bersaldo nol sehingga sistem akan menyembunyikan barang ini dari daftar barang. Jika sewaktu-waktu Anda hendak memunculkannya lagi, silakan buka modul Data-data > klik menu Data Produk > klik Daftar Barang > Klik Filter > Klik Lengkap > Ubah status menjadi Tidak Aktif > Rekam. Selanjutnya akan muncul Daftar Barang yang tidak aktif. Cari barang yang akan diaktifkan lagi lalu klik edit lalu hilangkan tanda di opsi Tidak Aktif lalu Rekam. Selanjutnya barang yang dimaksud muncul lagi di Daftar Barang dan siap untuk Anda gunakan lagi.
- Produk MusimanTandakan opsi ini jika Anda ingin memproyeksikan penjualan barang yang dipengaruhi atau tidak dipengaruhi musim. Pengaturan lebih lanjut Produk Musiman ini dapat dilakukan di modul Persediaan > Manajemen Persediaan > Proyeksi Penjualan.
- Kode AliasIsilah kode lain untuk jenis barang yang sama. Dengan demikian Anda dapat memilih barang yang dimaksud di daftar barang dengan mencari berdasarkan kode alias ketika input transaksi.
- Nama AliasIsilah nama barang lain untuk jenis barang yang sama. Dengan demikian Anda dapat memilih barang yang dimaksud di daftar barang dengan mencari berdasarkan nama alias ketika input transaksi. Nama alias ini digunakan biasanya untuk memberi nama yang berbeda-beda untuk barang yang sama berdasarkan regionalnya.
- Dalam StokBerisi keterangan jumlah stok yang tercatat di sistem. Anda tidak dapat mengetik langsung field ini melainkan dengan adanya saldo awal atau transaksi yang terjadi.
- Telah Dipesan ke SupplierBerisi jumlah barang yang telah dipesan kepada supplier. Jumlah pesanan tersebut tidak dapat diketik manual melainkan ia mengacu pada purchase order untuk produk tersebut.
- Telah Dipesan PelangganBerisi jumlah barang yang telah dipesan oleh pelanggan. Jumlah pesanan tersebut tidak dapat diketik manual melainkan ia mengacu pada sales order untuk produk tersebut.
- Stok MinimalJumlah batas minimun barang yang diperkenankan. Jika setiap input transaksi yang dapat mengurangi barang terkait mengakibatkan jumlah mendekati minimum, sistem akan memberi notifikasi di modul Laporan > Reminder, dan harus dilakukan pesanan pembelian lagi. Anda harus mengatur lebih lanjut penggunaan fasilitas Auto-Purchase Order dari modul Persediaan > Manajemen Persediaan.
- Minimal PemesananJumlah barang minumum untuk melakukan pesanan pembelian (PO).
- Proyeksi PenjualanIsilah dengan jumlah barang yang diproyeksikan dijual. Anda harus mengatur proyeksi penjualan dari modul Persediaan > Manajemen Persediaan.
- Harga Beli Satuan dan PjkBerisi keterangan harga beli terakhir setiap satuan barang. Ia akan muncul otomatis jika telah adanya saldo awal persediaan atau transaksi pembelian. Pjk adalah field pajak yang bisa Anda isi dengan akun beli atas barang yang dimaksud sehingga setiap Anda menginput transaksi pembelian atau pesanan pembelian, sistem secara otomatis mengenakan pajak atas barang tersebut. Jika barang yang dimaksud tidak dikenakan pajak, pilih no VAT (tanda titik) atau jangan memilih apapun di field Pjk ini.
- Harga Jual Satuan dan PJkIsilah field ini dengan harga jual konstan untuk setiap satuan barang ini sehingga sistem akan memunculkan harga jual yang dimaksud setiap Anda menginput transaksi penjualan atau pesanan penjualan. Anda dapat mengabaikan field ini atau dapat juga menghapus isi field ini sewaktu-waktu. Pjk adalah field pajak yang bisa Anda isi dengan akun jual atas barang yang dimaksud sehingga setiap Anda menginput transaksi penjualan atau pesanan penjualan, sistem secara otomatis mengenakan pajak atas barang tersebut. Jika barang yang dimaksud tidak dikenakan pajak, pilih no VAT (tanda titik) atau jangan memilih apapun di field Pjk ini.
- Harga Pokok SatuanBerisi harga pokok setiap satuan barang berdasarkan metode harga pokok yang dipilih yaitu FIFO, LIFO, atau Average. Field ini akan terisi secara otomatis setelah adanya saldo awal persediaan atau adanya transaksi yang melibatkan barang ini.
- Gudang UtamaKlik tombol ini untuk memilih gudang utama sebagai acuan baku penyimpan barang ini, misalnya gudang Head Quarter.
- Supplier UtamaKlik tombol ini untuk memilih pemasok utama yang dijadikan sebagai pemasok utama sehingga sistem akan menampilkan pemasok ini secara otomatis setiap Anda menginput Pembelian. Anda dimungkinkan untuk mengubah pemasok ini saat transaksi pembelian berlangsung atau mengubahnya dari data produk ini.
- Waktu Pengiriman (Hari)Isi dengan batas maksimum masa pengiriman barang dengan acuan dari tanggal pengiriman di penginputan transaksi.
- DepartemenKlik tombol ini untuk memilih departemen yang memiliki keterkaitan dengan barang ini, misalnya departemen yang menginput pembelian barang, penjualan barang, dsb. Di sini Anda dapat memfilter departemen di laporan barang terkait sehingga jika Anda memilih departemen yang dimaksud, laporan hanya akan menampilkan barang yang terkait dengan departemen yang dipilih.
 Gambar 3. Halaman Kode Akun dan HPP
Gambar 3. Halaman Kode Akun dan HPP
![]() Bagian ini wajib diisi di awal
Bagian ini wajib diisi di awal
- SifatTetapkan sifat di awal pembuatan data barang. Anda dapat menetapkan satu atau lebih sifat barang sesuai dengan keperluan atas barang yang dimaksud. Anda tidak dapat mengubah sifat barang ini jika barang sudah dipakai dalam saldo awal persediaan dan/ atau transaksi dan masih terdapat saldo akhir.
- Disimpan. Barang hanya disimpan di dalam gudang, tidak dapat digunakan untuk transaksi pembelian dan penjualan, dan dapat digunakan untuk mencatat saldo awal persediaan, pemindahan barang (perakitan), dan transfer barang antargudang. Sifat barang yang disimpan ini biasanya digunakan juga untuk barang mentah (menggunakan sifat dibeli juga) yang tidak dijual melainkan diolah dalam produksi.
- Dibeli. Barang hanya dapat dibeli tanpa disimpan dan dijual. Sifat ini diterapkan untuk pembelian inventaris kantor seperti kendaraan operasional, gedung, meja, dsb yang termasuk kelompok Harta Tetap Berwujud.
- Dijual. Barang hanya untuk dijual tanpa adanya proses pembelian ataupun penyimpanan. Sifat barang ini biasanya digunakan untuk transaksi jasa program paket-paket sehingga pengguna dapat memantau pendapatannya langsung berdasarkan paket yang diibaratkan sebagai barang ini.
- Disimpan. Barang hanya disimpan di dalam gudang, tidak dapat digunakan untuk transaksi pembelian dan penjualan, dan dapat digunakan untuk mencatat saldo awal persediaan, pemindahan barang (perakitan), dan transfer barang antargudang. Sifat barang yang disimpan ini biasanya digunakan juga untuk barang mentah (menggunakan sifat dibeli juga) yang tidak dijual melainkan diolah dalam produksi.
- Kode AkunSistem akan memunculkan field akun sesuai dengan sifat barang yang dipilih. Anda harus menetapkan dengan benar akun-akun terkait karena Anda tidak akan dapat mengubah akun-akun barang ini jika barang sudah dipakai dalam saldo awal persediaan dan/ atau transaksi dan masih terdapat saldo akhir.
- Disimpan. Sistem akan menampilkan field Persediaan yang dapat diisi dengan akun Persediaan dan field Pengiriman yang dapat diisi dengan akun Persediaan dalam Perjalanan.
- Dibeli. Sistem akan menampilkan field Biaya yang dapat diisi dengan akun Biaya. Anda dapat juga mengisinya dengan akun Harta Tetap untuk penerapan pembelian Harta Tetap Berwujud.
- Dijual. Sistem akan menampilkan field Penjualan yang dapat diisi dengan akun Penjualan/ Pendapatan dan field Retur Penjualan yang dapat diisi dengan akun yang sama dengan Penjualan.
- Disimpan. Sistem akan menampilkan field Persediaan yang dapat diisi dengan akun Persediaan dan field Pengiriman yang dapat diisi dengan akun Persediaan dalam Perjalanan.
- Harga PokokAnda harus menetapkan di awal metode harga pokok untuk setiap jenis barang ini. Anda tidak akan bisa mengubah metode ini jika barang sudah digunakan dalam saldo awal persediaan dan/atau transaksi.
- FIFO, yakni harga pokok dihitung berdasarkan barang yang kali pertama masuklah yang dikeluarkan terlebih dahulu.
- LIFO, yakni harga pokok dihitung berdasarkan barang yang kali terakhir masuklah yang dikeluarkan terlebih dahulu.
- Average, yakni harga pokok dihitung berdasarkan nilai rata-rata.
- FIFO, yakni harga pokok dihitung berdasarkan barang yang kali pertama masuklah yang dikeluarkan terlebih dahulu.
Tahap 4: Isi formulir Info Lain
 Gambar 4. Halaman Info Lain
Gambar 4. Halaman Info Lain
![]() Bagian ini dapat diabaikan atau ditangguhkan pengisiannya
Bagian ini dapat diabaikan atau ditangguhkan pengisiannya
Masukkan keterangan produk jika diperlukan, seperti spesifikasi produk dan informasi lainnya yang dibutuhkan. Pengisian informasi keterangan produk akan bermanfaat jika Anda menggunakan Zahir Point of Sale sehingga pada display produk akan terdapat keterangan lengkap atas produk yang dijual. Ini berguna sebagai media informasi bagi pihak yang membutuhkan, seperti pelanggan atau salesman.
 Gambar 5. Halaman Gambar
Gambar 5. Halaman Gambar
![]() Bagian ini dapat diabaikan atau ditangguhkan pengisiannya kecuali jika menggunakan Zahir POS
Bagian ini dapat diabaikan atau ditangguhkan pengisiannya kecuali jika menggunakan Zahir POS
 Gambar 6. Daftar Barang
Gambar 6. Daftar Barang
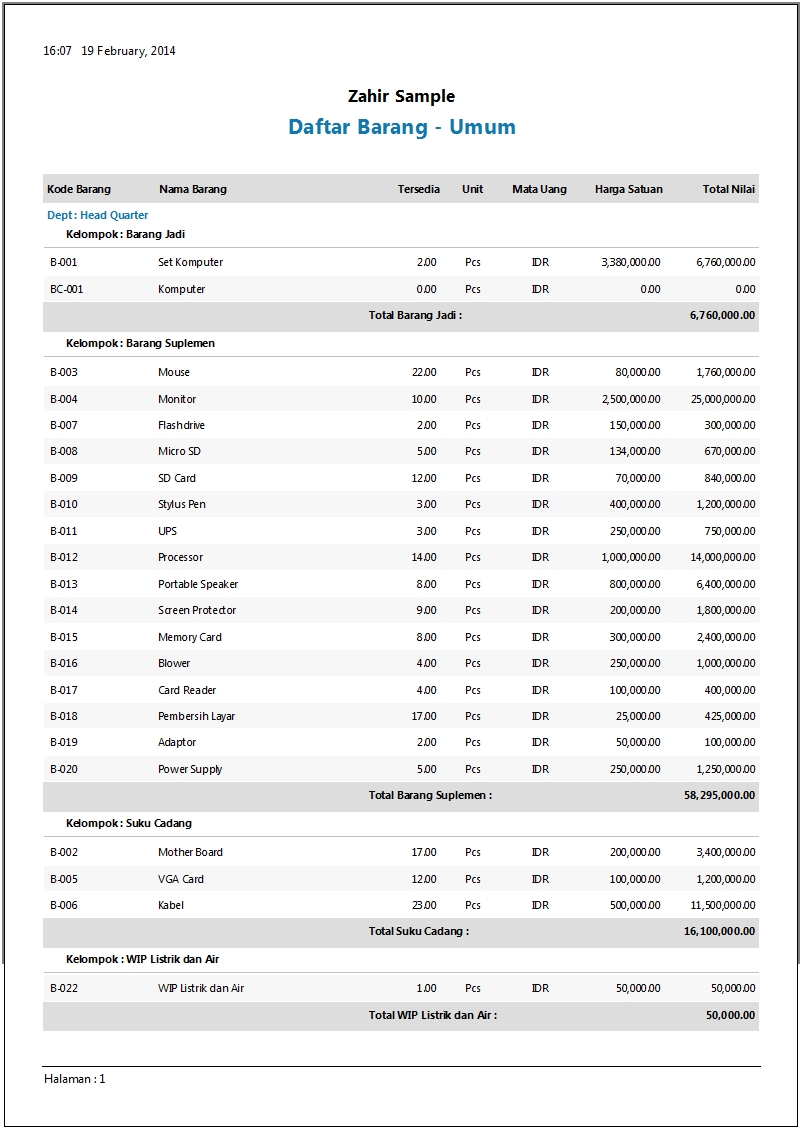 Gambar 7. Laporan Daftar Barang
Gambar 7. Laporan Daftar Barang
Related Articles
Memasukkan Data Satuan Pengukuran
Satuan Pengukuran digunakan untuk menetapkan satuan atas suatu barang/ jasa dalam transaksi. Jika Anda memiliki fasilitas multisatuan, Anda dimungkinkan untuk membuat data satuan pengukuran dan konversinya ke satuan pengukuran dasar sehingga Anda ...Menampilkan Gambar Pada Data Produk Ke dalam Desain Laporan Barang (Fast Report)
Anda dapat memasukkan gambar di data produk pada laporan persediaan zahir accounting. Namun tidak semua laporan persediaan tersebut dapat menampilkan informasi gambar produk. Salah satu laporan yang dapat anda desain agar gambar produk dapat tampil ...Mengubah Nama Field Pada Data Produk
Saat membuat data produk baru, anda akan dihadapkan pada tampilan form pengisian data produk. Pada form tersebut terdapat beberapa field diantaranya Kode Barang, Deskripsi, Kelompok Barang dan field-field lainnya. Dari beberapa field yang tersedia ...Memasukkan Data Gudang
Data Gudang dipergunakan untuk mengontrol jumlah dan harga pokok data persediaan barang di setiap gudang jika Anda memiliki fasilitas multiwarehouse. Dengan adanya data gudang ini Anda dapat memindahkan/ mentransfer barang antargudang. Gudang dapat ...Cara Membuat Dan Mengedit Data Produk Pada Zahir POSX
Berikut cara membuat produk baru pada zahir POSX : 1. Buka aplikasi zahir posxnya 2. Buka database yang telah tersinkronisasi dengan zahir online 3. Klik menu data, kemudian pilih produk 4. Klik tanda tambah pada bagian pojok kanan bawah 5. Jika ...