Membuat Data Baru
Pembuatan data keuangan baru diawali dengan mengeklik pilihan Membuat Data Baru yang ditunjukkan dengan warna latar biru pada tampilan awal Zahir Accounting 6. Selanjutnya Anda akan melalui beberapa tahap mudah sebagai berikut:
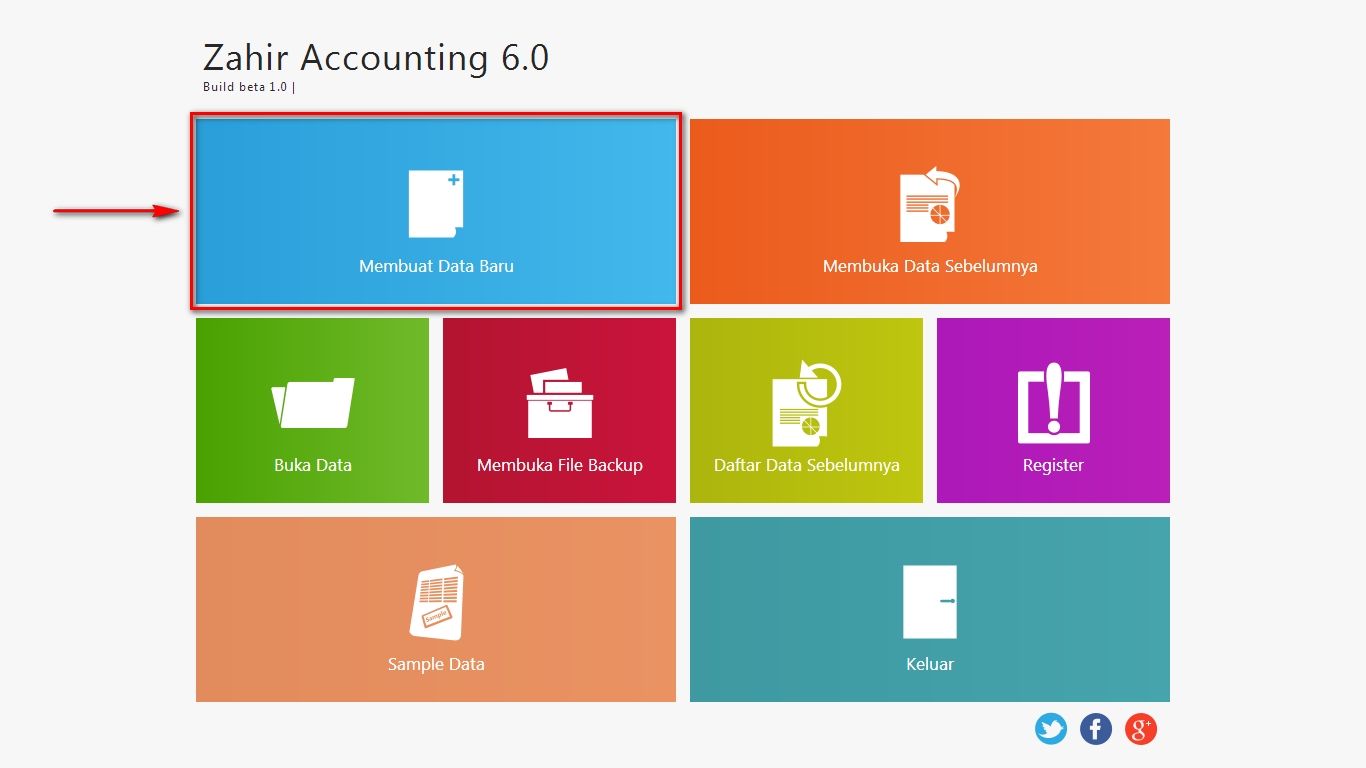
Gambar 1. Menu Utama
Tahap I: Informasi Perusahaan
Tahapan ini menampilkan formulir pengisian informasi perusahaan sebagai identitas pengguna software ini sekaligus berfungsi sebagai identitas yang terkait dengan komponen faktur dan laporan. Tahapan ini tidak mengharuskan pengguna untuk mengisi formulir secara lengkap atau setidaknya pengguna mengisi bagian yang memang nyata adanya/ diperlukan. Anda dimungkinkan untuk menangguhkan pengisian lengkap setelah Anda mengisi nama perusahaan kemudian klik Lanjutkan. Bagian ini dapat diisi dengan cara pengetikan atau penempelan (paste) teks.
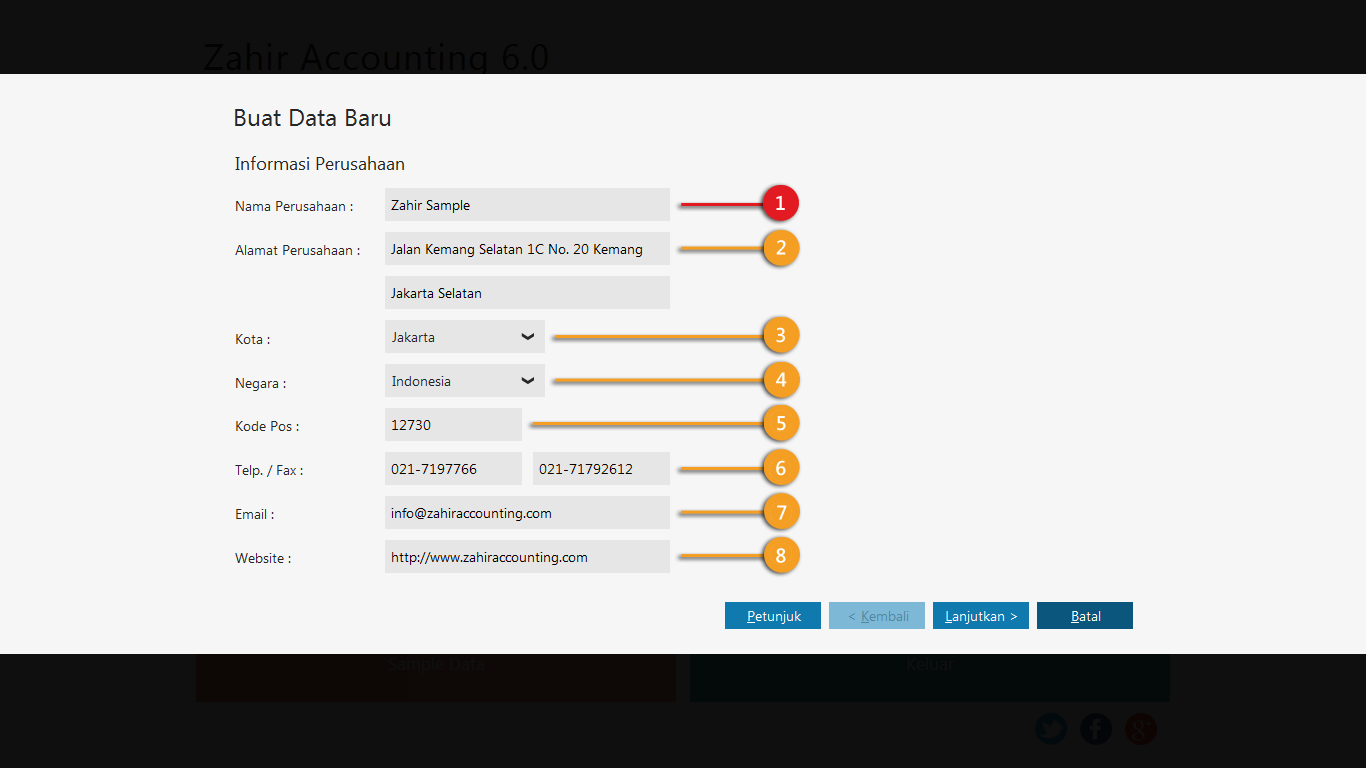
Gambar 2. Informasi Perusahaan
![]() Bagian ini wajib diisi
Bagian ini wajib diisi ![]() Bagian ini tidak tidak wajib diisi/ dapat ditangguhkan
Bagian ini tidak tidak wajib diisi/ dapat ditangguhkan
- Nama PerusahaanIsi dengan nama perusahaan Anda atau nama personal yang dapat mengidentifikasikan usaha Anda. Kotak teks ini harus diisi meskipun Anda akan menangguhkan dalam melengkapi tahap I ini.
- Alamat PerusahaanIsi dengan alamat perusahaan Anda atau alamat personal yang dapat mengidentifikasikan lokasi usaha Anda.
- KotaPilih nama kota lokasi usaha Anda. Jika nama kota yang Anda maksud tidak tercantum, silakan ketik manual.
- NegaraPilih nama negara lokasi usaha Anda. Jika nama negara yang Anda maksud tidak tercantum, silakan ketik manual.
- Kode PosIsi kode pos lokasi usaha Anda.
- Tel./ Faks.Isi dengan nomor telepon dan faks perusahaan atau personal.
- EmailIsi dengan alamat email perusahaan atau alamat email personal
- WebsiteIsi dengan alamat situs web perusahaan atau personal.
Tahap II: Periode Akuntansi
- Takwim satu tahun penuh dimulai dari Januari s/d Desember 2013 sehingga periode awal akuntansi berada di bulan Januari dan periode akhir berada di bulan Desember atau Juli 2013 s/d Agustus 2014 sehingga periode awal akuntansi berada di bulan Juli 2013 dan periode akhir berada di bulan Agustus 2014 berlaku seterusnya.
- Takwim sebagian tahun dimulai dari Juli s/d Desember 2013. Penetapan ini berlaku jika suatu usaha berdiri tidak dari awal tahun dan pengguna tetap ingin menetapkan periode akhir akuntansi berada pada bulan Desember.
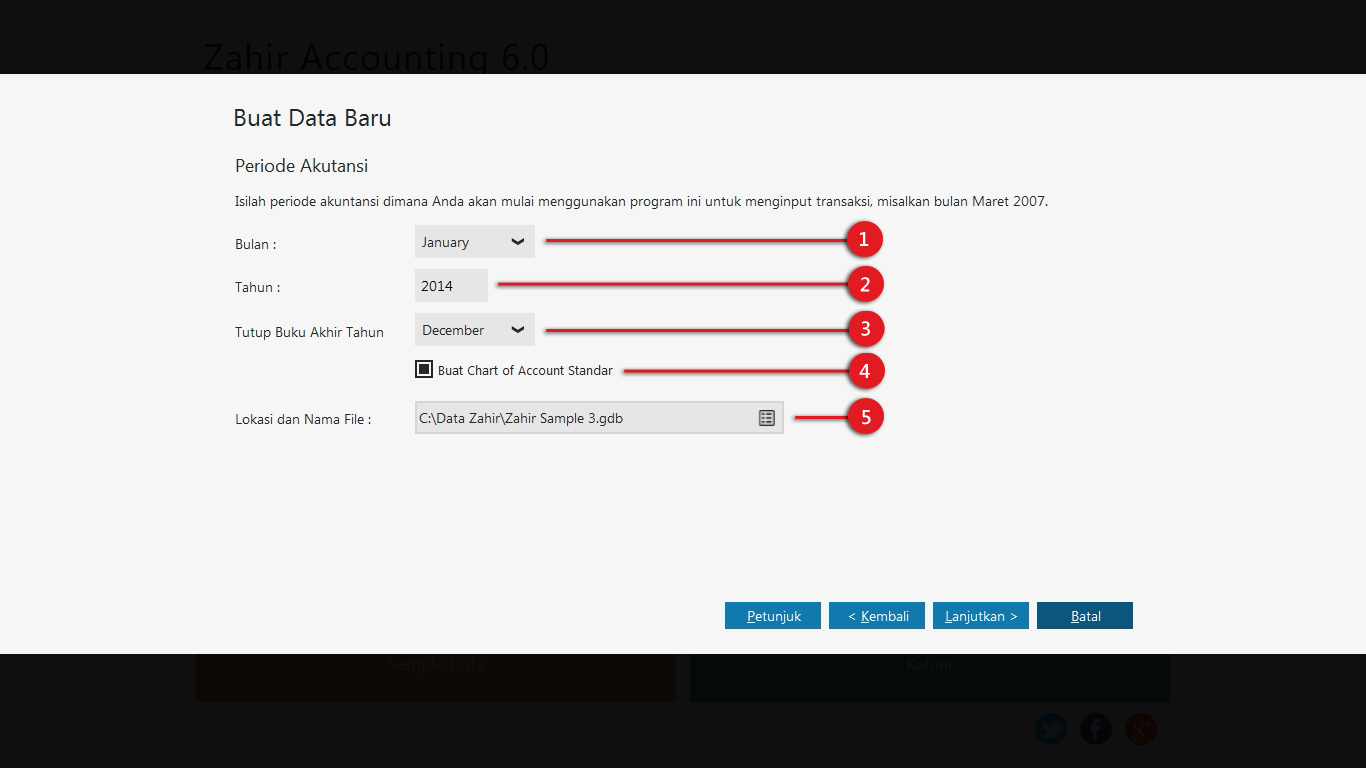
Gambar 3. Periode Akuntansi dan COA
![]() Bagian ini wajib diisi
Bagian ini wajib diisi
- BulanPilih bulan yang akan dijadikan sebagai periode awal akuntansi. Jika Anda memilih Januari, berarti saldo awal Neraca berasal dari bulan Desember tahun sebelumnya (jika ada).
- TahunTetapkan tahun awal akuntansi yang menjadi tahun awal pembukuan Anda di software ini.
- Tutup Buku Akhir TahunPilihlah bulan yang menunjukkan periode akhir akuntansi
Buat Chart of Account Standar
Tandakan pilihan ini agar sistem software membuat daftar akun baku/ default. Pembuatan daftar akun baku ini berdasarkan bidang usaha yang akan Anda pilih pada beberapa tahapan berikutnya. Anda tidak diharuskan menandakan pilihan ini sehingga Anda harus membuat atau mengimpor daftar akun ke software ini sesuai dengan daftar akun yang Anda siapkan sendiri dalam bentuk Excel Table atau dari data Zahir sebelumnya. Ketahuilah lebih lanjut cara impor data akun di sini.Lokasi dan Nama File
Sistem software Zahir akan membuat nama file dan lokasi penyimpanan secara otomatis di drive C dan folder Data Zahir. Meskipun demikian, Anda tetap dimungkinkan untuk menetapkan sendiri lokasi dan nama file sesuai dengan kehendak Anda. Sewaktu-waktu dalam keadaan data tidak dibuka, Anda dapat juga mengubah nama file (rename) dan lokasi penyimpanan.
Tahap III: Departemen, Kode Akun, dan Kode Prefiks
Tahapan ini menampilkan pengaturan departemen, struktur akun, dan kode prefiks.
Departemen digunakan sebagai pembeda divisi atau struktur organisasi atau juga pembeda antara kantor pusat dan kantor cabang. Pembedaan ini akan memudahkan setiap entitas usaha dalam mencatat dan mengelola transaksi dari setiap departemen yang dimaksud, menghubungkannya, dan memantau laporan keuangan setiap departemen.
Struktur Akun digunakan untuk menentukan model/ format kode akun di daftar akun yang di dalamnya meliputi urutan digit kepala yang menunjukkan urutan klasifikasi dan subklasifikasi akun, digit tengah yang menunjukkan urutan kode departemen, dan digit belakang yang menunjukkan urutan akun.
Kode Prefiks adalah kode awalan dalam nomor referensi transaksi atau nomor faktur. Ia digunakan untuk menyeragamkan nomor referensi setiap jenis transaksi sebagai penanda departemen/ divisi penginput transaksi.
Tahapan ini hanya ada di edisi Zahir Enterprise. Jika Anda tidak memerlukan pembeda departemen, Anda dapat mengabaikan tahapan ini dengan mengeklik tombol Lanjutkan.
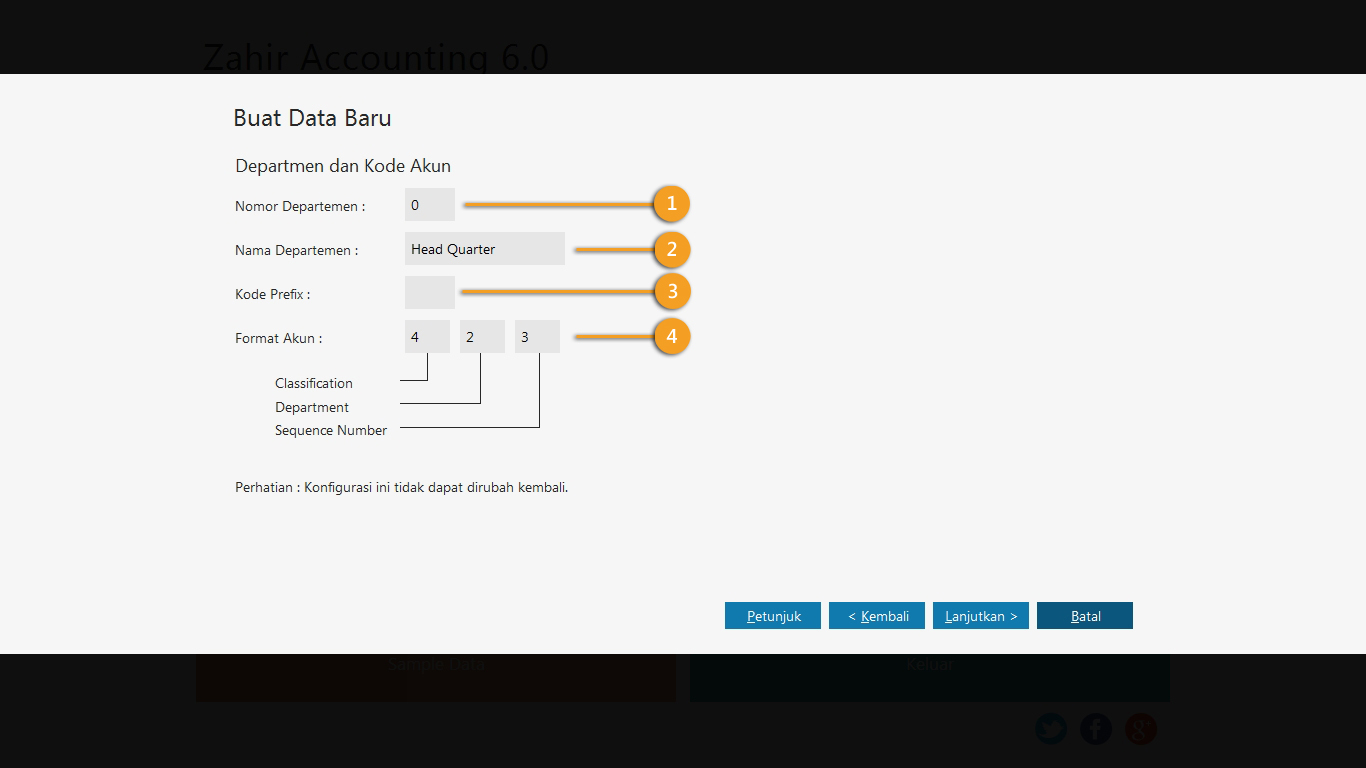
Gambar 4. Departemen dan Kode Akun
![]() Bagian ini dapat diabaikan dengan mengeklik langsung tombol Lanjutkan
Bagian ini dapat diabaikan dengan mengeklik langsung tombol Lanjutkan
- Nomor DepartemenIsilah dengan kode unik departemen sesuai dengan pembeda struktur organisasi Anda misalnya kantor cabang dan kantor pusat.Contoh:Kantor cabang pusat berkode departemen 0Kantor cabang Jakarta berkode departemen 10Kantor cabang Bandung berkode departemen 20dst.
- Nama DepartemenIsi dengan nama pembeda struktur organisasi Anda misalnya Kantor cabang pusat, Kantor cabang Jakarta, dst sesuai dengan kode departemennya.
- Kode PrefiksIsi dengan kode prefiks transaksi setiap departemen yang terkait. Misalnya Kantor pusat memiliki prefiks PST, Kantor cabang Jakarta memiliki prefiks JKT sehingga nomor referensi transaksi yang tampil menjadi PST-0000001 untuk di kantor pusat dan JKT-0000001 untuk di kantor cabang Jakarta. Pengisian kode prefiks ini dilakukan pada setiap pembuatan data baru yakitu data baru kantor pusat, data baru kantor cabang, dst.
Format Akun
Isilah format akun ini sesuai dengan sistem yang berlaku di perusahaan Anda.
Classfication/ digit kepala menunjukkan jumlah digit untuk klasifikasi dan subklasifikasi akun
Department/ digit tengah menunjukkan jumlah digit untuk kode departemen
Sequence/ digit belakang menunjukkan jumlah digit urutan akun. Semakin banyak digit sequence ini, semakin banyak pula jumlah akun yang dapat dibuat untuk setiap klasifikasi/ subklasifikasi.
Format akun ini mendukung jumlah digit maksimum 9 digit gabungan.
Klik tombol ![]() untuk menuju ke Tahap IV: Konfirmasi Akhir atau klik tombol
untuk menuju ke Tahap IV: Konfirmasi Akhir atau klik tombol ![]() untuk melengkapi atau mengubah informasi di tahapan sebelumnya atau klik tombol
untuk melengkapi atau mengubah informasi di tahapan sebelumnya atau klik tombol ![]() untuk membatalkan pembuatan data baru.
untuk membatalkan pembuatan data baru.
Tahap IV: Konfirmasi Akhir
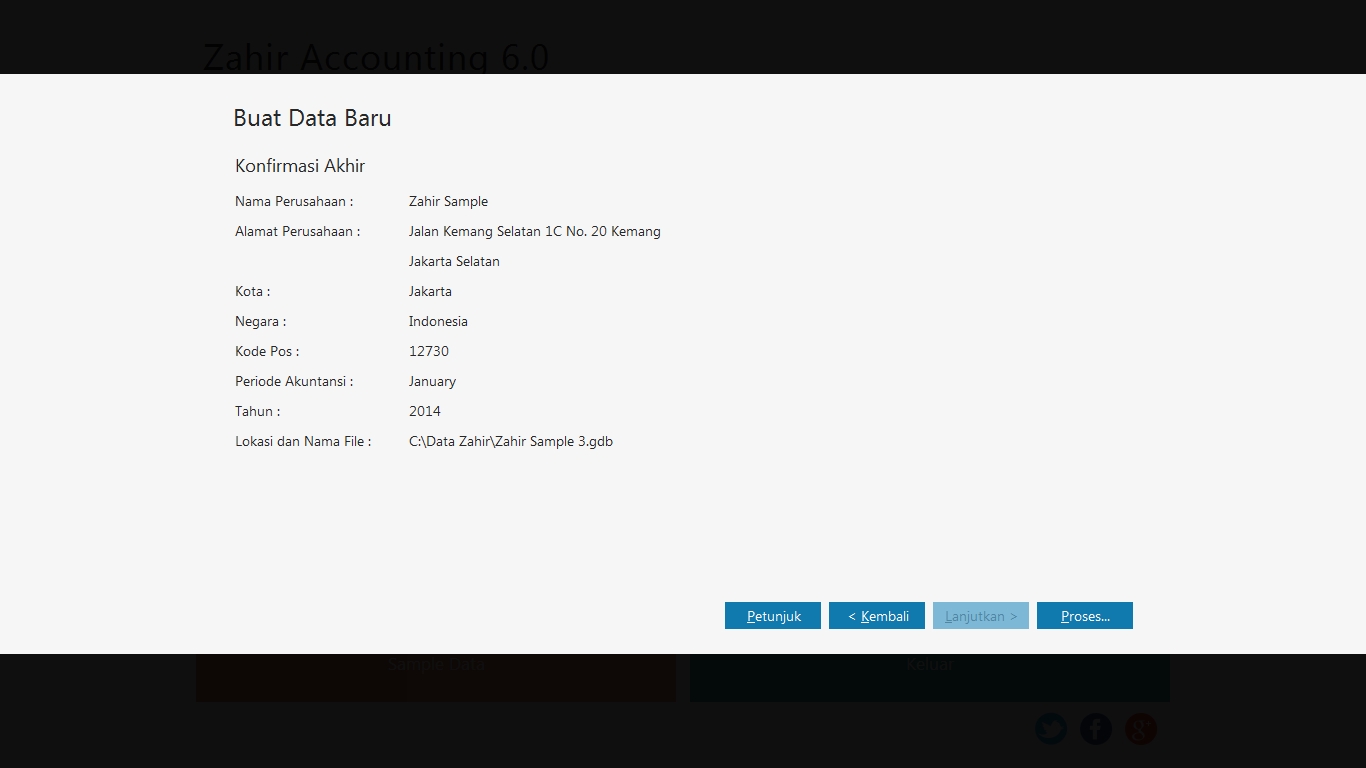
Gambar 5. Konfirmasi Akhir
Tahapan ini menampilkan identitas perusahaan, periode akuntansi, dan lokasi dan nama file penyimpanan. Pastikan semua informasi yang ditampilkan di halaman ini benar. Jika ada bagian yang salah, silakan klik tombol Kembali untuk beralih ke halaman tahapan-tahapan sebelumnya lalu perbaiki. Jika informasi yang dimaksud sudah dipastikan benar, silakan klik tombol Proses untuk menyimpan informasi yang dimaksud.
Perhatikan! Setelah Anda mengeklik tombol ![]() , Anda tidak akan bisa lagi merevisi informasi periode akuntansi dan kode prefiks.
, Anda tidak akan bisa lagi merevisi informasi periode akuntansi dan kode prefiks.
Tahap V: Jenis Usaha
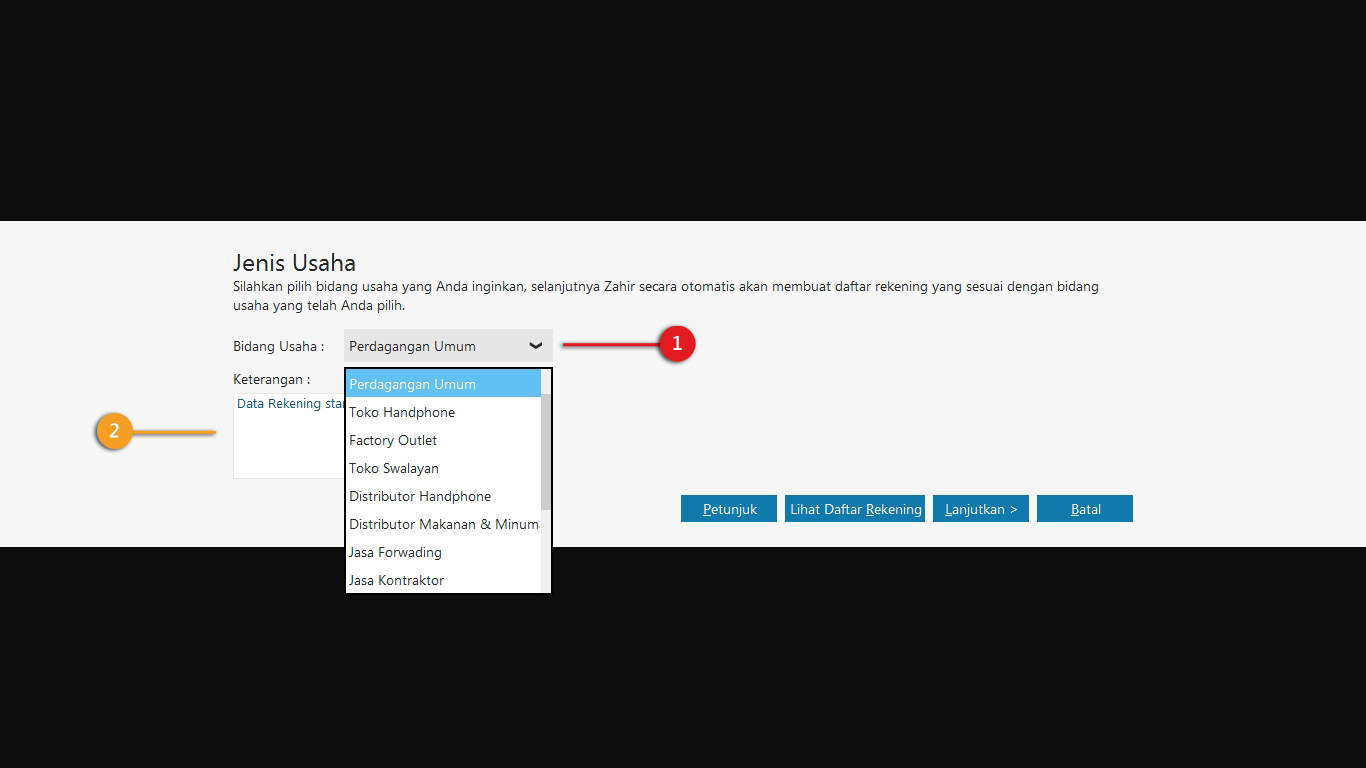
Gambar 6. Pemilihan Jenis Usaha
![]() Bagian ini wajib diisi
Bagian ini wajib diisi ![]() Bagian ini tidak tidak wajib diisi/ dapat ditangguhkan
Bagian ini tidak tidak wajib diisi/ dapat ditangguhkan
- Bidang UsahaPilihlah bidang usaha Anda dengan cara mengklik tombol urai (dropdown). Pemilihan bidang usaha akan membuat daftar akun sesuai dengan bidang usaha yang dipilih. Jika bidang usaha di daftar jenis usaha ini tidak tersedia, Anda harus memilih bidang usaha yang mendekatinya. Selanjutnya Anda dapat menyesuaikan nama akun di modul Data-data > Data Rekening setelah pembuatan data baru ini selesai dilakukan.
- KeteranganMenunjukkan keterangan singkat atas bidang usaha yang dipilih.
Silakan klik tombol Lihat Daftar Rekening untuk menampilkan semua daftar akun yang dibuat secara otomatis oleh sistem. Jika sudah, klik tombol Selesai.
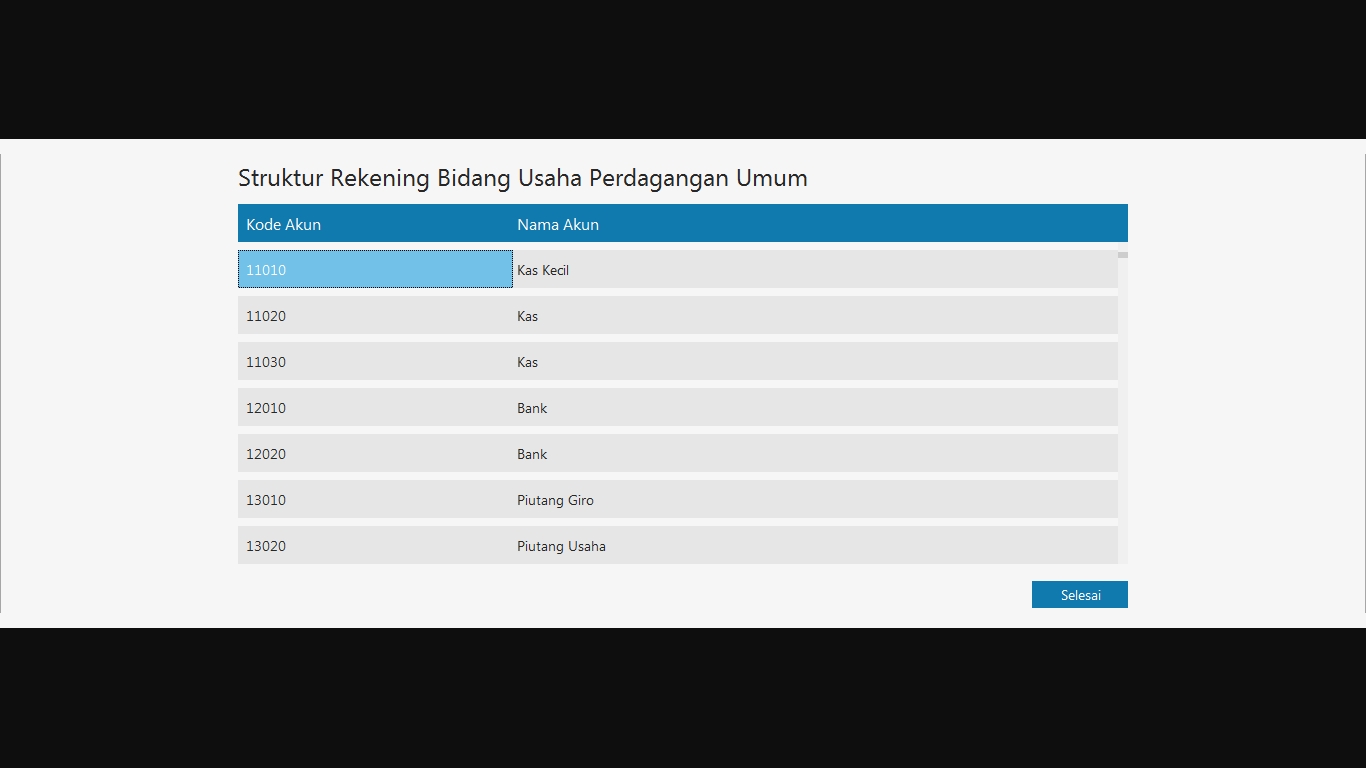
Gambar 7. Struktur Rekening Bidang Usaha Perdagangan Umum
Klik tombol ![]() untuk melanjutkan ke jendela konfirmasi dan ke Tahap VI: Setup Data Mata Uang Fungsional. Anda disarankan tidak mengeklik tombol
untuk melanjutkan ke jendela konfirmasi dan ke Tahap VI: Setup Data Mata Uang Fungsional. Anda disarankan tidak mengeklik tombol ![]() agar sistem dapat menyimpan permintaan bidang usaha yang Anda pilih. Jika Anda mengeklik tombol
agar sistem dapat menyimpan permintaan bidang usaha yang Anda pilih. Jika Anda mengeklik tombol ![]() , sistem secara otomatis akan membuat daftar akun dari bidang usaha yang diprioritaskan oleh sistem.
, sistem secara otomatis akan membuat daftar akun dari bidang usaha yang diprioritaskan oleh sistem.
Tahap VI: Setup Data Mata Uang Fungsional
Mata uang fungsional merupakan mata uang yang berfungsi esensi sebagai mata uang dasar untuk keperluan transaksi. Biasanya mata uang fungsional ini berupa mata uang dalam negeri. Tahapan ini harus ditetapkan dengan benar dan tak dapat diubah setelah proses pembuatan data baru ini selesai.
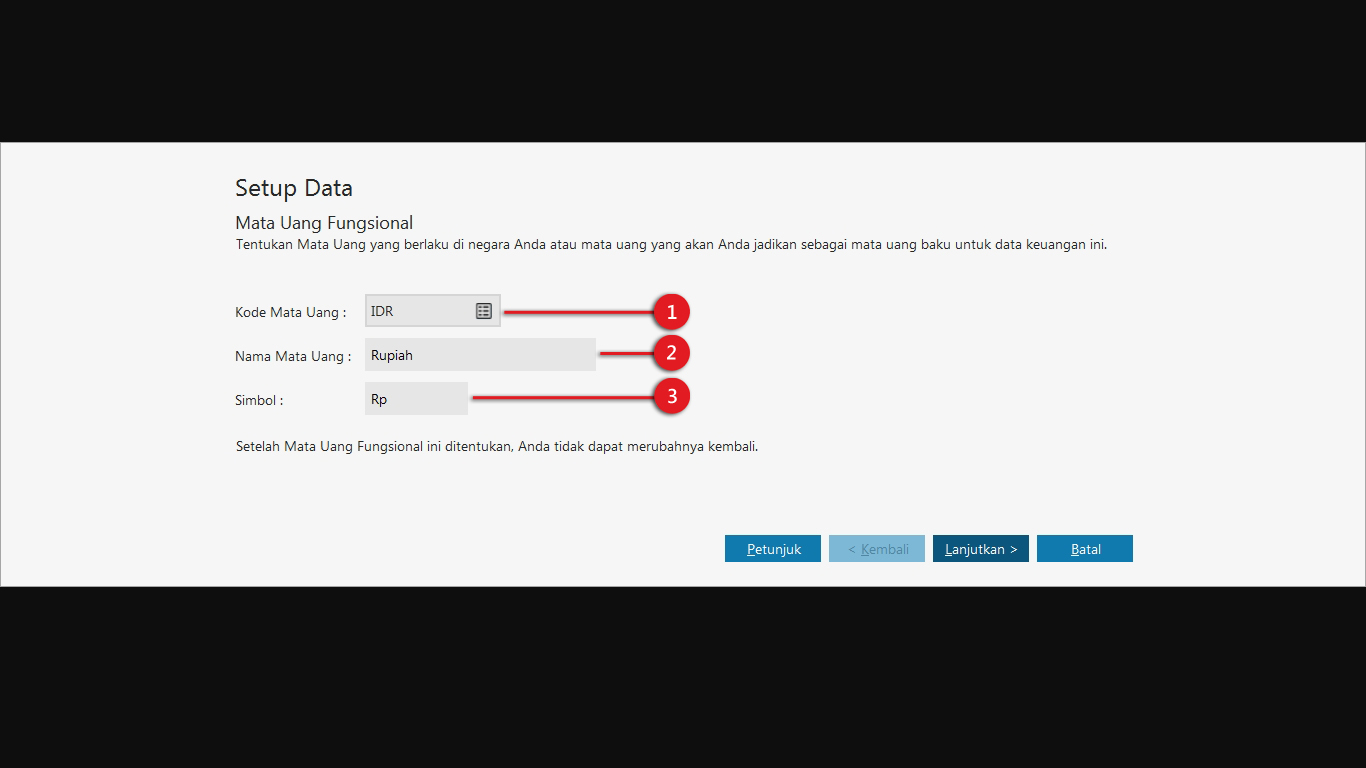
Gambar 8. Setup Mata Uang Fungsional/ Dasar
![]() Bagian ini wajib diisi
Bagian ini wajib diisi
- Kode Mata UangPilihlah kode mata uang yang menjadi mata uang dasar pembukuan Anda dengan cara menguraikan (drop down). Jika mata uang yang Anda pilih tidak tersedia, Anda dapat mengetik manual kode mata uang yang berlaku. Mata uang dasar biasanya berupa mata uang yang berlaku di dalam negeri.
- Nama Mata UangSetelah Anda memilih kode mata uang, sistem akan otomatis memunculkan nama mata uang terkait. Jika kode mata uang Anda ketik manual, Anda harus mengetik manual juga nama mata uang yang terkait dengan kodenya.
- SimbolSimbol yang mengidentifikasikan kode mata uang yang dipilih akan tampil otomatis. Jika Anda mengetik manual kode mata uang, Anda harus mengetik manual juga simbol mata uang yang terkait dengan kode dan namanya.
Klik ![]() untuk melanjutkan ke Tahap VII: Mata Uang Asing. Anda tidak disarankan untuk mengeklik tombol
untuk melanjutkan ke Tahap VII: Mata Uang Asing. Anda tidak disarankan untuk mengeklik tombol ![]() agar sistem dapat menyimpan permintaan data mata uang dasar yang Anda pilih dan melanjutkan ke tahap mata uang asing. Jika Anda mengeklik tombol
agar sistem dapat menyimpan permintaan data mata uang dasar yang Anda pilih dan melanjutkan ke tahap mata uang asing. Jika Anda mengeklik tombol ![]() , sistem secara otomatis akan membuat data mata uang dasar Rupiah dan mata uang asing Dollar US.
, sistem secara otomatis akan membuat data mata uang dasar Rupiah dan mata uang asing Dollar US.
Tahap VII: Mata Uang Asing
Tahapan ini akan tampil jika pengguna memiliki fasilitas MultiCurrency. Di tahapan ini pengguna dapat menetapkan satu mata uang asing saja yang paling sering digunakan dan mata uang asing lainnya dapat ditetapkan kemudian atau setelah proses pembuatan data baru ini selesai. Pembuatan/ penambahan mata uang asing lainnya dapat dilakukan di modul Data-data > Data Mata Uang > klik Tambah.
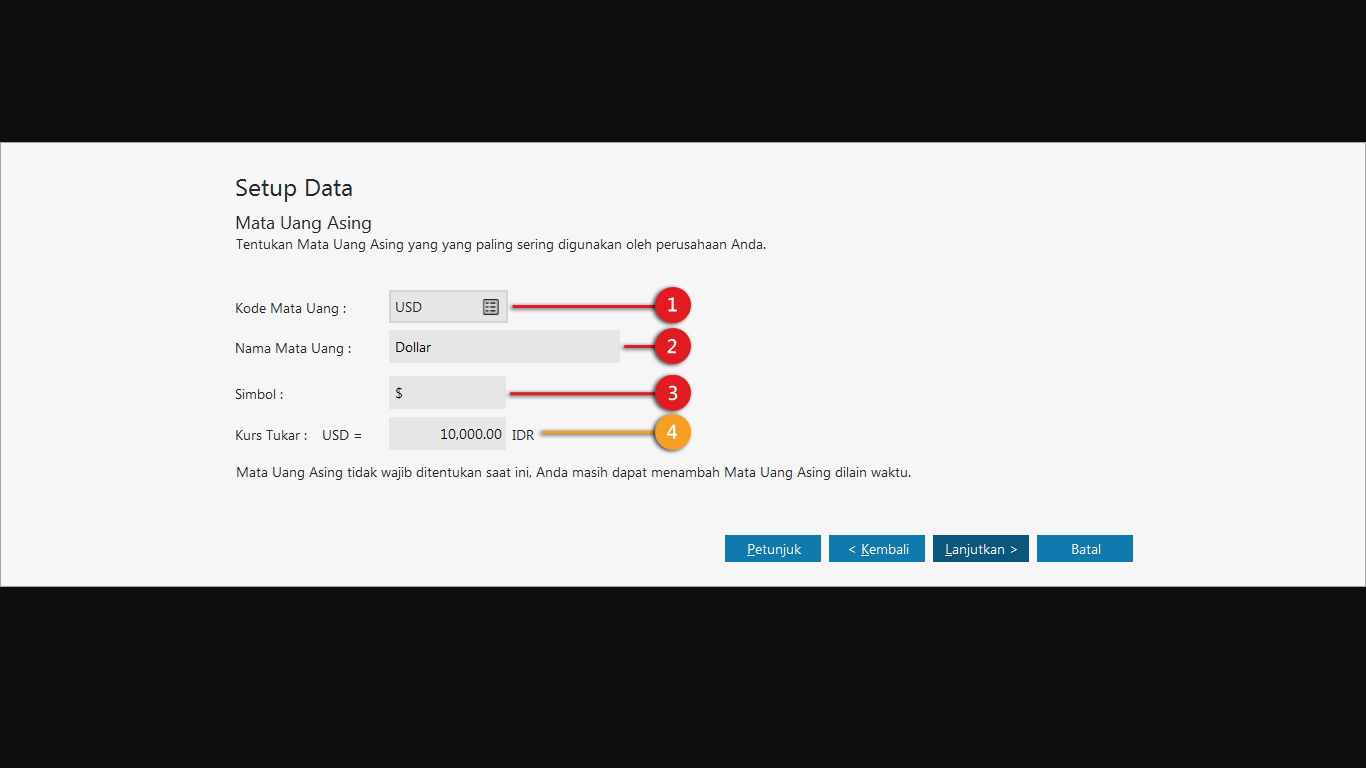
Gambar 9. Setup Mata Uang Asing
![]() Bagian ini tidak wajib diisi/ dapat ditangguhkan
Bagian ini tidak wajib diisi/ dapat ditangguhkan
- Kode Mata UangPilihlah kode mata uang yang menjadi mata uang asing pembukuan Anda dengan cara menguraikan (drop down). Jika mata uang yang Anda pilih tidak tersedia, Anda dapat mengetik manual kode mata uang yang berlaku.
- Nama Mata UangSetelah Anda memilih kode mata uang, sistem akan otomatis memunculkan nama mata uang terkait. Jika kode mata uang Anda ketik manual, Anda harus mengetik manual juga nama mata uang yang terkait dengan kodenya.
- SimbolSimbol yang mengidentifikasikan kode mata uang yang dipilih akan tampil otomatis. Jika Anda mengetik manual kode mata uang, Anda harus mengetik manual juga simbol mata uang yang terkait dengan kode dan namanya.
- Kurs TukarIsilah nilai tukar yang berlaku saat Anda membuat data baru ini. Nilai kurs ini akan menjadi acuan bagi nilai saldo awal akun yang bermata uang asing. Anda dapat menyesuaikan nilai tukar ini untuk selanjutnya di modul Data-data > Data Mata Uang setelah proses pembuatan data baru ini selesai.
Setelah proses pembuatan data baru selesai, sistem akan menyimpan semua data yang Anda masukkan. Selanjutnya sistem akan memunculkan konfirmasi agar Anda membuat password.
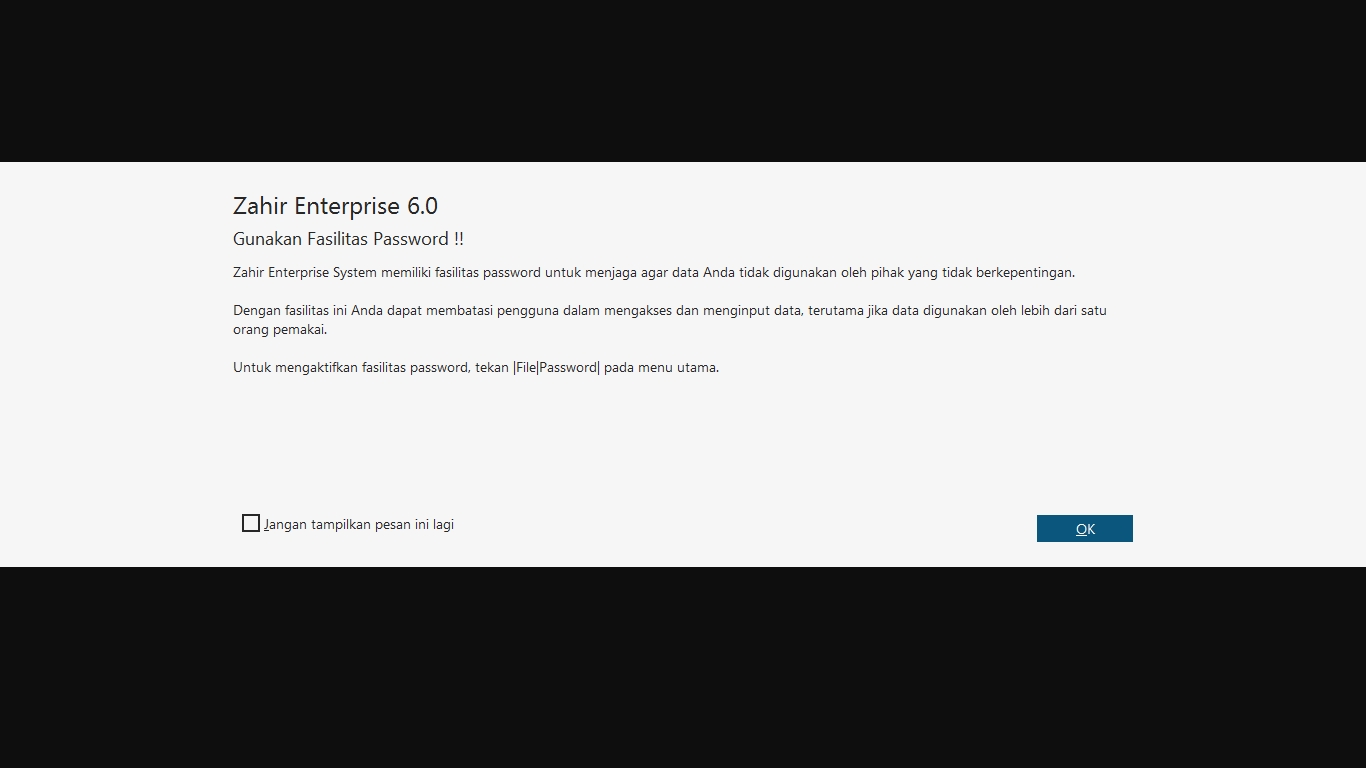
Gambar 9. Konfirmasi Pembuatan Password
Klik tombol OK kemudian Anda sudah dapat melanjutkan ke pengisian data master, saldo awal, dan pencatatan transaksi.
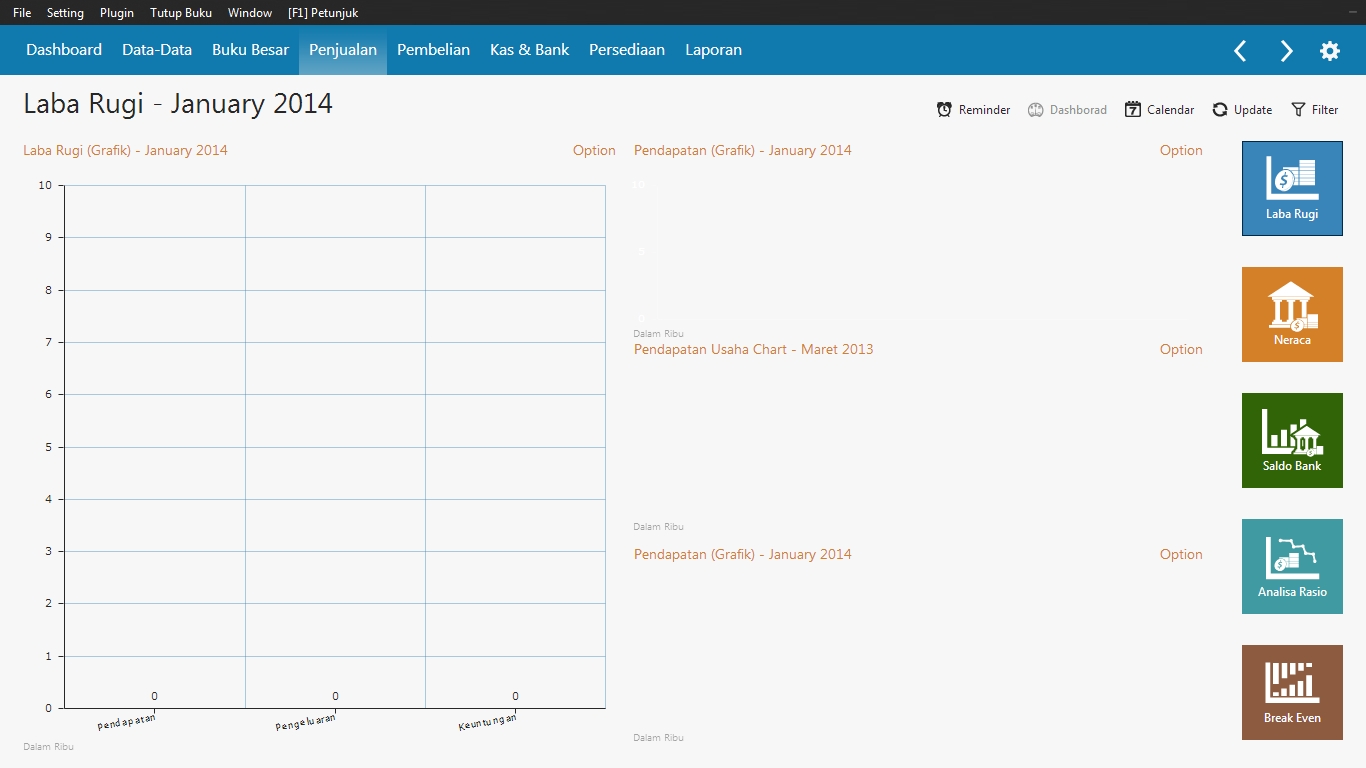
Gambar 10. Tampilan Dashboard setelah berhasil membuat data keuangan baru
Related Articles
Cara Membuat Data Baru Pada Zahir PosX
Zahir POSX merupakan aplikasi transaksi penjualan berbasis mobile yang berfungsi untuk mencatat semua tranaksi penjualan dan database tersebut terintegrasi dengan aplikasi zahir yang lainnya seperti zahir online dan zahir cash manager, berikut cara ...Membuat Data Rekening
Ini adalah tampilan form isian data rekening perkiraan. Anda dapat menampilkan form ini melalui Daftar Rekening. Untuk membuat data rekening perkiraan diperlukan informasi Klasifikasi Rekrening, Kode Nama Rekening. Aktifkan opsi Kas/Bank ...Membuat Data Nama Alamat
Ini adalah form untuk pengisian data nama alamat, seperti data pelanggan, supplier, karyawan dan rekan usaha/lainnya. Anda dapat menampilkan form ini melalui Daftar Nama Alamat. Informasi minimal yang wajib Anda isi untuk membuat data alamat baru ...Cara Membuat Outlet Baru Pada Zahir POSX
Berikut cara membuat outlet baru pada zahir posx 1. Masuk aplikasi POSXnya 2. Jika sudah di tampilan awal klik menu lebih 3. Jika sudah masuk pada menu lebih, silahkan klik pengaturan kemudian klik outlet 4. Jika sudah masuk pada menu outlet ...Saat Membuat Database Baru, Data Mata Uang Jadi ABC dan XYZ
Saat membuat data baru kenapa data mata uang menjadi AC dan XYZ seperti tampilan dibawah ini. Hal diatas dapat disebabkan oleh beberapa hal yaitu : 1. Saat membuat data baru, pada proses setup data mata uang fungsional, user tidak menekan tombol ...