Membuka File Backup
Ingin memantau saldo akun di laporan keuangan sebelum suatu tindakan transaksi pada masa tertentu dicatat.
Diharuskan membuka lagi pembukuan yang baru saja telanjur tutup buku akhir tahun sebelum ada tindakan baru setelahnya.
Telah terjadi kerusakan data keuangan GDB atau terhapusnya file GDB dan tidak memungkinkan untuk diperbaiki (repaired)
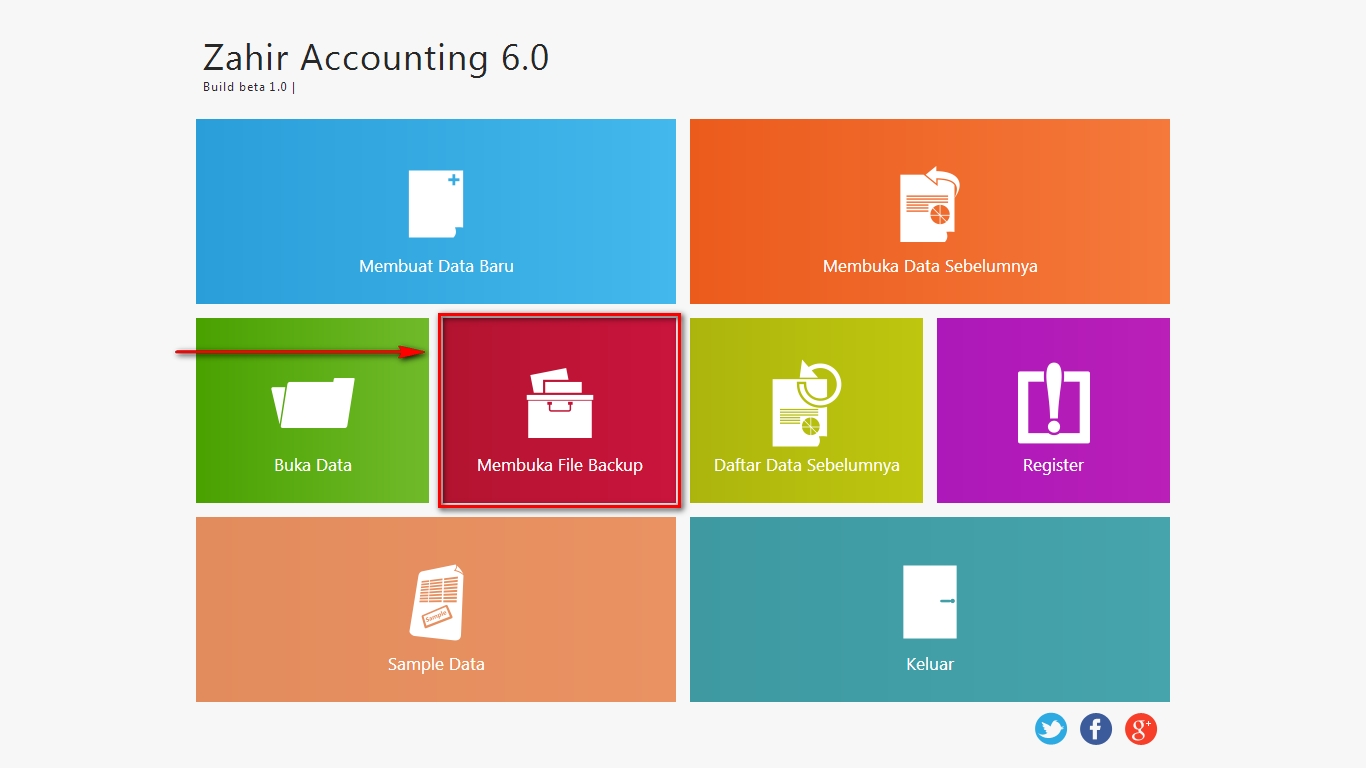
Gambar 1. Menu Utama klik Membuka File Backup
Tahap II: Temukan Lokasi Backup dan Buat GDB
Di jendela ini Anda harus mencari file backup yang akan direstore menjadi GDB. Adapun penjelasan atas kotak teks yang ada seperti berikut ini.
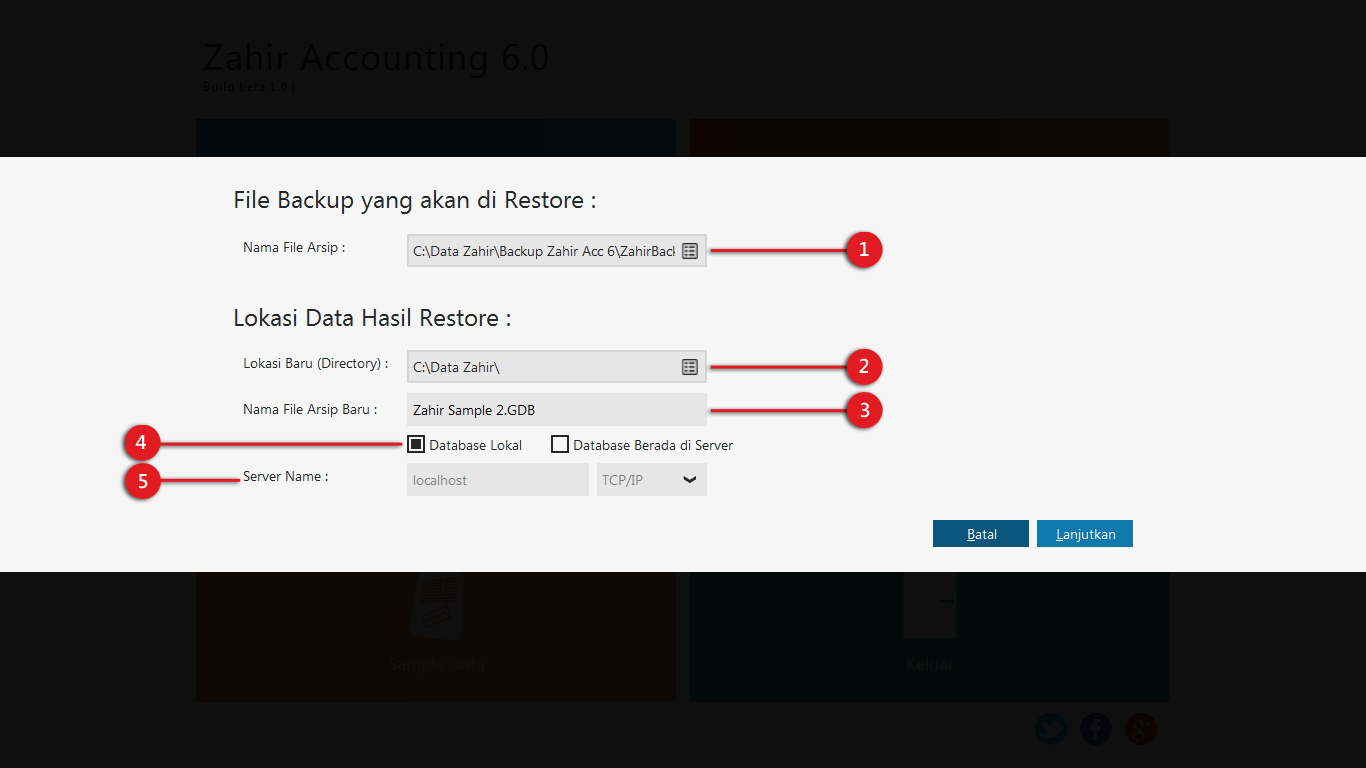
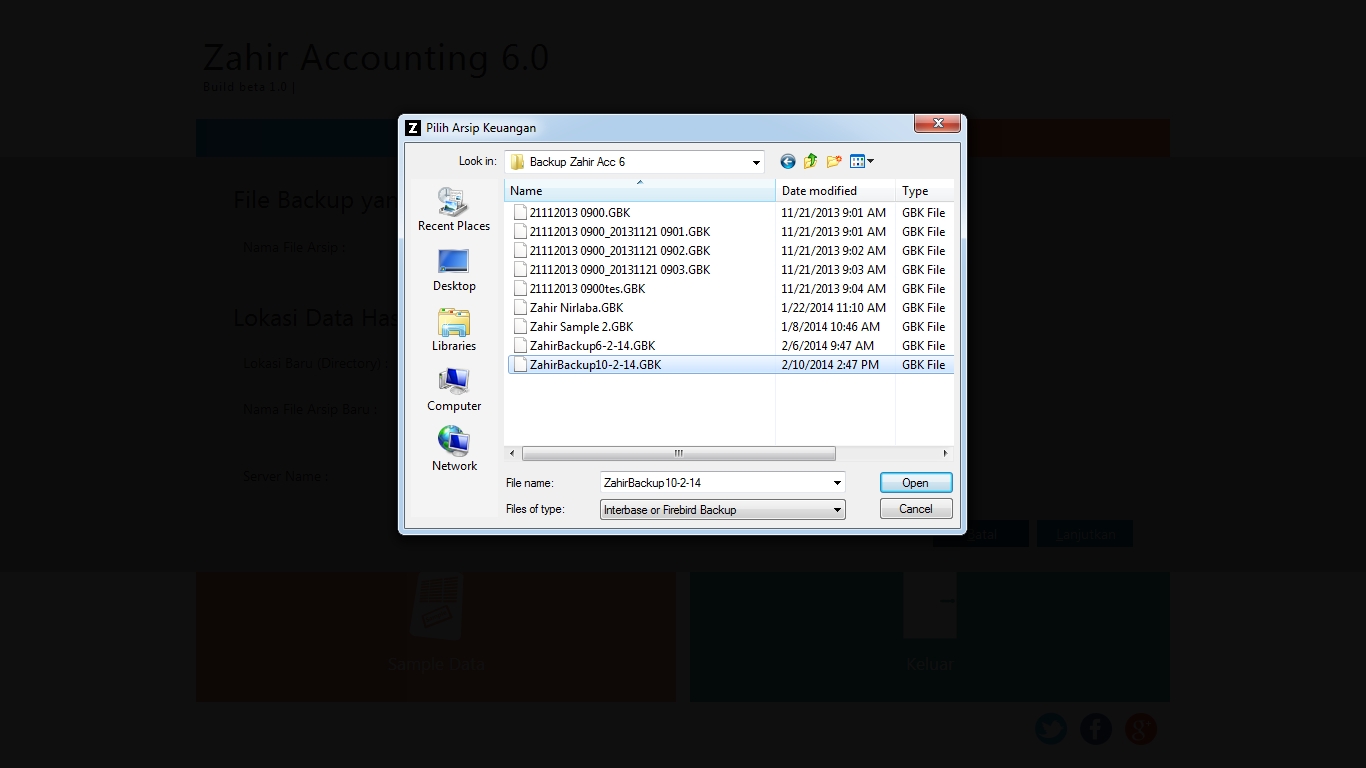
Gambar 3. Pilih data GBK yang akan direstore
Nama File Arsip di File Backup Yang Akan Direstore
Ini adalah bagian di mana Anda harus mencari nama file backup yang Anda inginkan untuk direstore. File backup berekstensi GBK. Klik tombol ini untuk membuka jendela Pilih Arsip Keuangan. Pilih drive dan foldernya lalu klik nama file yang Anda inginkan hingga nama file yang Anda pilih muncul di kotak teks File Name. Abaikan Files of Type kemudian klik Open.
untuk membuka jendela Pilih Arsip Keuangan. Pilih drive dan foldernya lalu klik nama file yang Anda inginkan hingga nama file yang Anda pilih muncul di kotak teks File Name. Abaikan Files of Type kemudian klik Open.- Lokasi Baru (Directory)Lokasi baru di sini adalah lokasi untuk menyimpan file hasil restore yang berekstensi GDB. Klik tombol ini untuk membuka jendela Save As. Pilihlah direktori yang Anda kehendaki misalnya di C:/Data Zahir. Kemudian ketiklah nama file hasil restore yang dikehendaki dengan menghilangkan tanda bintang misalnya PT XYZ.GDB di kotak teks File Name. Abaikan Save As Type kemudian klik Save.
- Nama File Arsip BaruKotak teks ini akan terisi secara otomatis manakala Anda telah menetapkan nama file GDB sebelumnya (seperti cara pada butir 2). Jika belum, Anda harus mengetik nama file yang dimaksud diiringi dengan ekstensi .GDB di kotak teks ini.
- Database Lokal atau Database Berada di ServerJika Anda menandakan Database Lokal, berarti data backup .GBK harus berada di satu komputer yang sama saat Anda akan membuka file backup dan file GDB hasil restore juga harus berada di komputer yang sama dengan penyimpanan file GBK.Jika Anda menandakan Database Berada di Server, perlakuan database lokal bisa diterapkan atau berarti juga Anda dimungkinkan untuk merestore file backup GBK yang berada di komputer lain (server) menjadi GDB di komputer lain (server) di mana file GBK itu disimpan.Contoh Database Berada di Server:File backup 21112013 0900.GBK berada di komputer A.Anda merestore file tersebut di komputer B.Anda harus mengetik direktori nama file arsip yang akan direstore sama persis dengan yang terdapat di komputer A kemudian simpan lokasi hasil restore sama persis dengan yang terdapat di komputer A lalu ketik nama file GDBnya.File GDB yang merupakan hasil restore akan terbentuk di komputer A.
- Server NameTerkait dengan restore file backup yang berada di server, Anda harus memasukkan IP Address atau nama komputer di kotak teks ini di mana file GBK itu disimpan. Pilih Protokol TCP/ IP (lazim digunakan).Jika database lokal, abaikan kotak teks ini.
Related Articles
Saat Membuka File Backup Muncul Pesan "Backup Data keuangan ini dibuat menggunakan Database Server versi yang lebih tinggi dari Database Server yang terinstall di komputer anda" Atau Pesan "Expected backup version 1..8. Found 9"
Pada saat proses membuka file backup, program akan menampilkan pesan peringatan agar anda memperhatikan penamaan database hasil restore untuk dibedakan dari nama file yang sudah ada. Hal tersebut untuk menghindari database lama tidak tertimpa atau ...Backup Data Keuangan
Penyalinan (backup) data keuangan sangat disarankan setelah adanya tindakan perubahan atas data keuangan yang dimaksud misalnya pencatatan transaksi, penambahan data master, dan sebagainya agar Anda dapat memiliki cadangan data yang bisa digunakan ...Muncul Error : Conversion Error From String "@1" Saat Membuka Laporan Penjualan Atau Pembelian Pada Zahir Accounting 6 Build 10
Pada saat membuka laporan penjualan atau pembelian rangkuman muncul pesan : The following error(s) have occured : conversion error from string "@1" ISC ERROR CODE : 335544334 ISC ERROR MESSAGE : STATEMENT: TIBOInternalDataset: ...Backup/Restore Gagal
Kegagalan dalam proses backup data biasanya disebabkan oleh lokasi penyimpanan yang salah dan penggunaan nama file yang tidak benar. Sebelum melakukan proses backup data pastikan anda sudah menyiapkan folder tempat menyimpan data backup tersebut, ...Membackup Data Keuangan
Jika anda sudah selesai menginput data keuangan, lakukan backup data keuangan secara berkala sesuai dengan kebutuhan. Data backup ini akan berguna jika terjadi masalah pada data keuangan, misalnya terhapus, terserang virus, atau terdapat masalah ...