Transfer Barang Antargudang
Transfer Barang Antar Gudang :
Fasilitas ini digunakan untuk memindahkan barang dari suatu gudang ke gudang yang lain.
Berikut langkah – langkah melakukan transfer barang antar gudang :
#Memulai Transaksi
Klik Persediaan, arahkan pada modul transfer barang antar gudang lalu klik Tambah
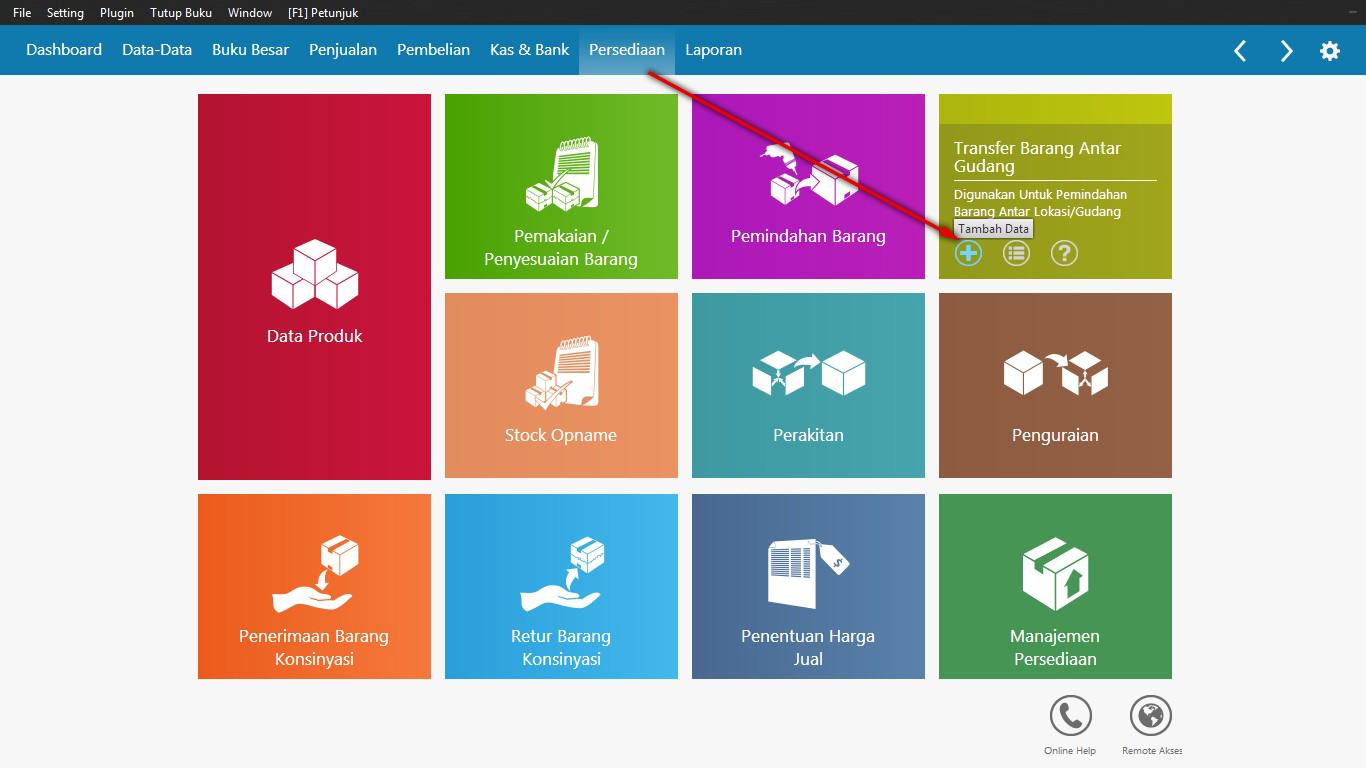
Gambar 1. Tambah Data Transfer Barang Antar Gudang
Setelah Klik tambah data maka proses selanjutnya adalah melakukan input transaksi pemindahan barang antar gudang

Gambar 2. Input Transfer Barang Antar Gudang
Keterangan :
- Isikan nomer Referensi yang berguna sebagai nomer bukti transaksi ( Bila nomer tidak diisi maka nomer mengikuti standart dari program zahir, bila nomer referensi sudah pernah digunakan maka nomer referensi akan berwarna merah )
- Isi Tanggal dilakukannya Transaksi ( dalam pengisian tanggal perlu diperhatikan periode akuntansinya bila transaksi sebelum periode akuntansi maka transaksi tidak dapat dilakukan, dan bila transaksi setelah periode akuntansi, transaksi tetap dapat dilakukan tetapi sebelumnya program zahir akan memberitahukan bahwa tanggal transaksi tidak sama dengan periode akuntansi, dan ini merupakan sistem proteksi dari program zahir agar tidak terjadinya kesalahan dalam penginputan tanggal transaksi
- Isikan Keterangan Jurnal ( Bila keterangan jurnal tidak diisi maka keterangan jurnal mengikuti standart dari program zahir)
- Jika ada gudang, pilih dari gudang mana barang tersebut berasal dan pilih gudang tujuan
- Item Transaksi : pada contoh di atas barang yang akan ditransfer adalah paket kamus hemat ( Bhs. Indonesia & Bhs. Inggris )Klik baris di bawah kode barang >> Pilih barang ( misal paket kamus hemat ) isikan jumlah barang yang akan ditransfer ( misal 1 ) >> klik satuan ( misal Pcs ) >> pada kolom ke gudang akan terisi otomatis ke gudang Sales karena gudang sudah ditentukan terlebih dahulu, ( Lihat pada keterangan nomer 4 ) >> isikan Job bila barang ini termasuk ke dalam suatu proyek
- Hapus Baris : Untuk menghapus baris pada transaksi
- Cetak : Untuk Mencetak hasil dari Transaksi
- Opsi Terakhir :Batal : Untuk membatalkan transaksiRekam draft : Menyimpan Transaksi tanpa terbentuknya jurnal (Belum diposting)Rekam : Menyimpan Transaksi dan menjurnal (Posting)
#Daftar Transaksi :
Klik Persediaan, arahkan pada modul transfer barang antar gudang lalu klik Daftar data :

Gambar 3. Daftar Data Transfer Barang Antar Gudang
Setelah klik daftar data maka transaksi yang telah diinput masuk ke dalam daftar transaksi transfer barang antar gudang

Gambar 4. Daftar Transaksi Yang Telah Diinput
Keterangan :
1. Transaksi yang telah diinput
2. Pilihan Transaksi :
Baru : Untuk membuat transaksi Baru
Hapus : Untuk menghapus transaksi
Unpost : Membatalkan jurnal yang terbentuk pada transaksi yang dipilih
3. Opsi terakhir :
Cetak : Untuk Mencetak Hasil transaksi
Tutup : Keluar dari daftar Transaksi
# Jurnal Transaksi
Untuk Melihat jurnal yang tebentuk : masuk ke daftar transaksi >> Pilih transaksi klik kanan >> Jurnal Voucher >> Print ( Bila ingin mencetak Jurnal Voucher, maka akan muncul tampilan seperti di bawah ini )
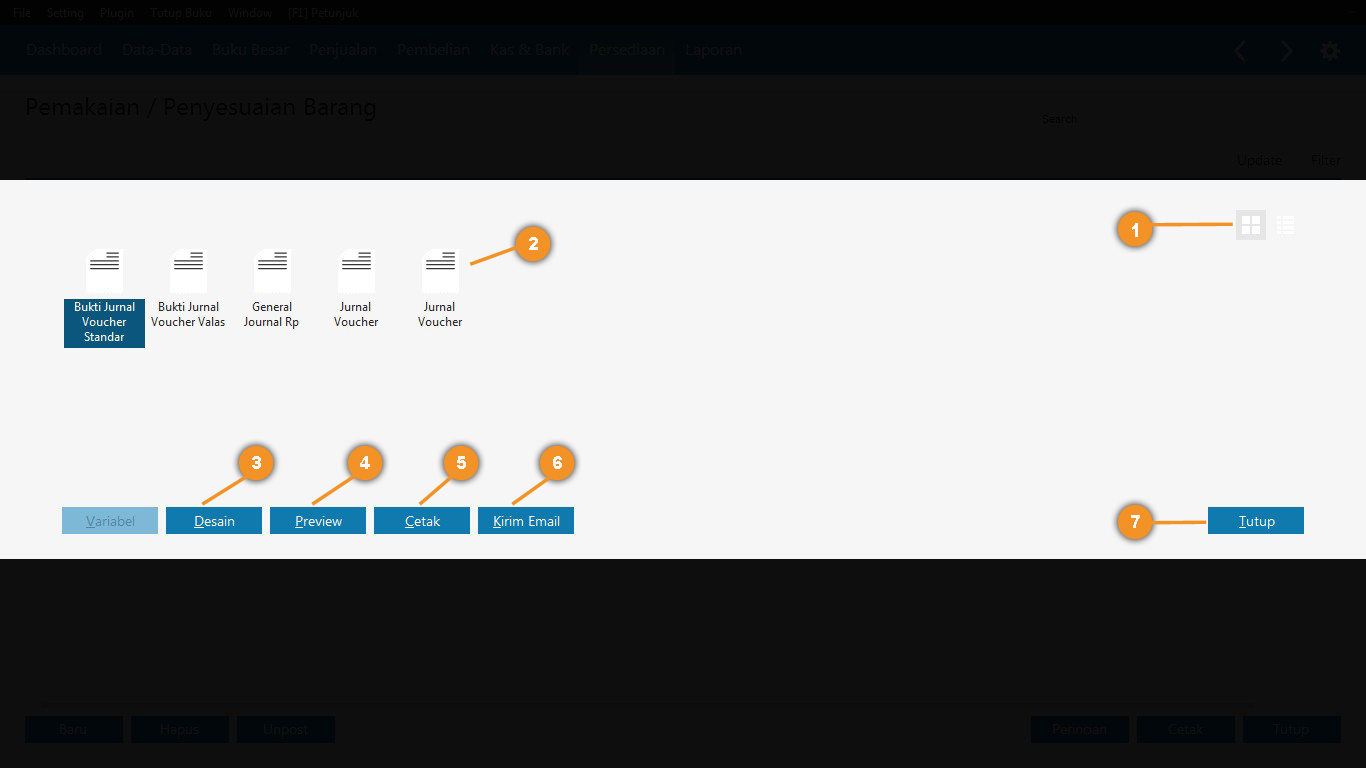
Gambar 5. Cara Mencetak / Melihat Jurnal Voucher
Keterangan :
- Opsi Tampilan ( Dalam bentuk gambar seperti pada no 2, Atau dalam bentu List )
- Jenis Voucher
- Tombol Disain : Untuk Mendesain Bentuk Jurnal
- Preview ( Melihat Hasil dalam Bentuk Voucher )
- Cetak ( untuk Mencetak Jurnal Voucher )
- Kirim Email ( Mengirim Lapotan Faktur )
Jurnal Voucher Setelah Dipreview:

Gambar 6. Tampilan Jurnal Voucher
#Stock Yang Terbentuk :
Untuk Melihat Stock atas barang tersebut : Klik laporan >> Laporan Barang >> persediaan >> Kartu Stock Umum/Gudang :

Gambar 7. Stock Yang Terbentuk
Penjelasan :
Pada gudang penjualan (Sales ) untuk paket kamus hemat masuk 1 dan pada gudang Headquarter untuk kamus Hemat Berkurang 1
#Laporan Terkait :
Untuk Melihat hasil laporan atas transaksi tersebut : Klik laporan >> Laporan Barang >> persediaan >> Transaksi Persediaan – Pemakaian Penyesuaian Persediaan :
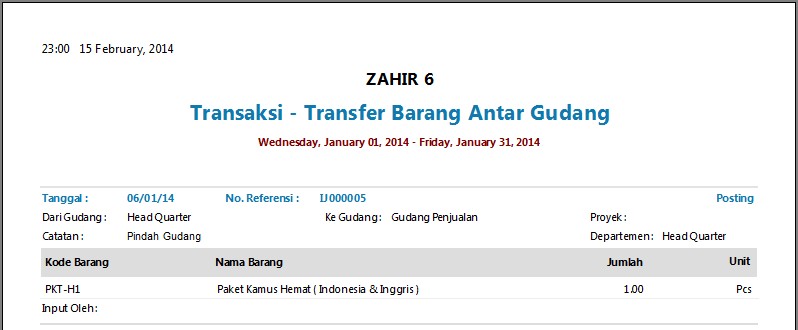
Gambar 8. Laporan Terkait
Related Articles
Transfer Barang Antar Gudang Tanpa Jurnal
Transfer barang antar gudang merupakan fasilitas yang digunakan untuk meindahkan barang dari suatu gudang ke gudang yang lain. Fasilitas ini hanya terdapat pada program zahir yang sudah memiliki modul Multiwarehouse. Pada settingan standar ...Saat Akan Posting Transaksi Transfer Barang Antar Gudang Muncul Pesan Terdapat Selisih
Saat merekam transaksi Transfer Barang Antar Gudang muncul pesan "Transaksi jurnal tidak balance dengan selisih x.xxx!! Posting akan dibatalkan. Coba ulangi kembali." Untuk kendala diatas, dapat diatasi dengan menutup program zahir terlebih dahulu ...Cara Membuat Data, Kode, dan Barcode Barang - Zahir Online
Fungsi Data Produk Data nama dan alamat adalah untuk mendata nama2 produk, . saat input transaksi penjualan maupun pembelian maka data produk akan diperlukan, begitu juga saat input transaksi produksi , transfer antar gudang , penyesuaian dan stock ...Transfer Kas
Transfer Kas Transfer antar kas adalah form yang digunakan untuk mencatat uang dari satu rekening ke rekening yang lainnya. Anda dapat menampikan form ini melalui Menu Kas dan Bank > Transfer Antar Kas. Gambar 1. Tampilan Menu Transfer Kas/Bank ...Pemindahan Barang
Pemindahan Barang : Fasilitas ini digunakan untuk melakukan pemindahan barang dari suatu bentuk ke bentuk lainnya, atau dengan kata lain fasilitas ini berguna untuk melakukan perakitan suatu barang secara manual/tanpa adanya rumusan yang tetap. ...