Cara Mengedit Transaksi POS Yang Telah Terposting Pada Transaksi Back Office
Berikut ini langkah-langkah yang harus dilakukan apabila terdapat transaksi penjualan yang harus diedit pada program POS sedangkan transaksi sudah diposting di POS dan sudah diposting juga pada program back office zahir accounting.
Pada contoh dibawah ini terdapat satu transaksi POS yang ingin di edit pada tanggal 28 April 2020 yaitu untuk nomor transaksi pada POS1-00000013. Maka berikut ini langkah-langkahnya :
Buka daftar penjualan pada program back office (zahir accounting). Filter tanggal transaksi hanya untuk tanggal 28 April 2020. Pada contoh dibawah ini hanya terdapat 3 transaksi POS untuk tanggal tersebut.
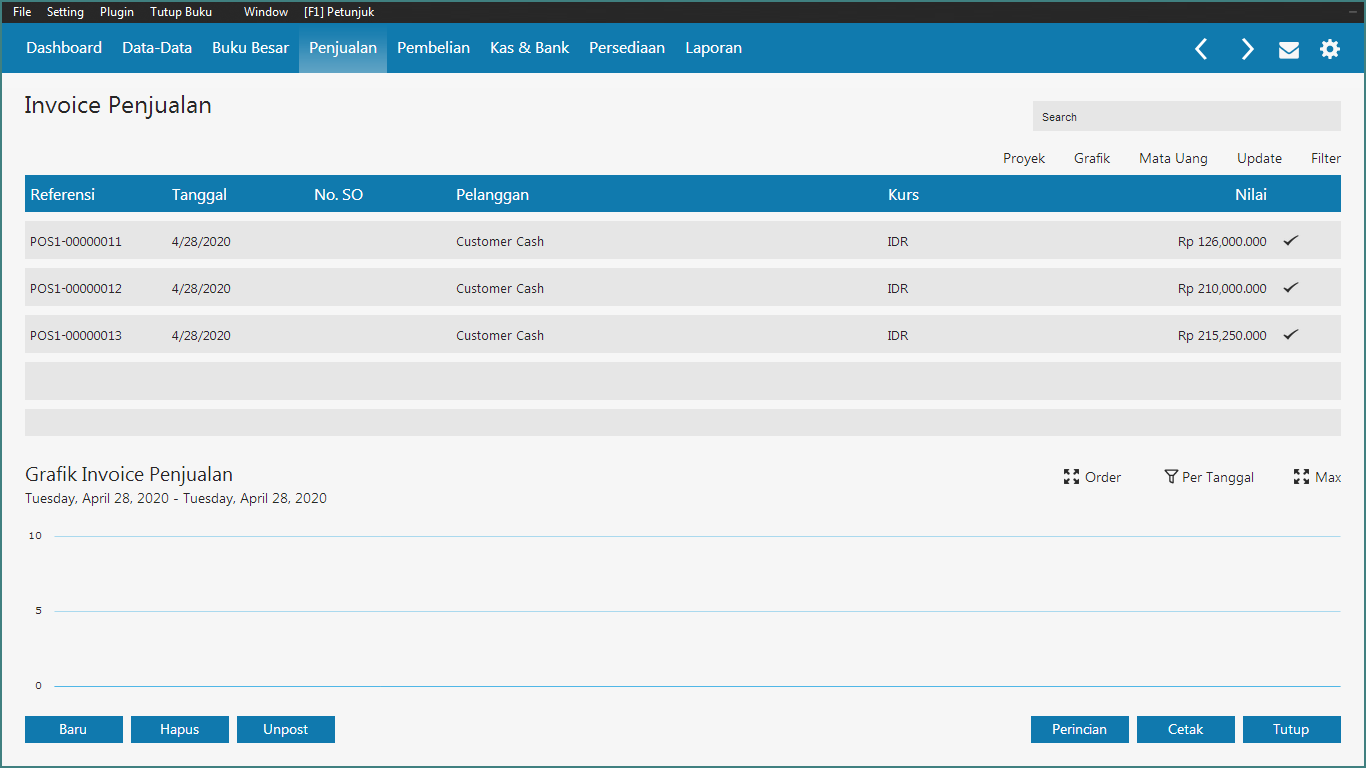
Hapus seluruh transaksi satu persatu untuk transaksi POS yang ada di back office pada tanggal 28 April 2020 tersebut. Namun jika setelah tanggal tersebut sudah ada transaksi penjualan yang terposting, maka disarankan seluruh transaksi penjualan diatas tanggal tersebut diunpost dahulu karena terkait dengan pengambilan hpp (FIFO/LIFO/AVERAGE) pada laporan barang. Kenapa untuk mengedit salah satu transaksi POS harus menghapus seluruh transaksi POS yang terkait dengan tanggal transaksi POS yang akan diedit. Hal tersebut karena pada program POS, untuk posting dan unposting transaksi tidak dapat dilakukan khusus untuk nomor transaksi tertentu melainkan untuk tanggal tertentu. Pada gambar dibawah ini proses hapus dimulai dari nomor terakhir hingga semua transaksi pada tanggal tersebut dihapus.
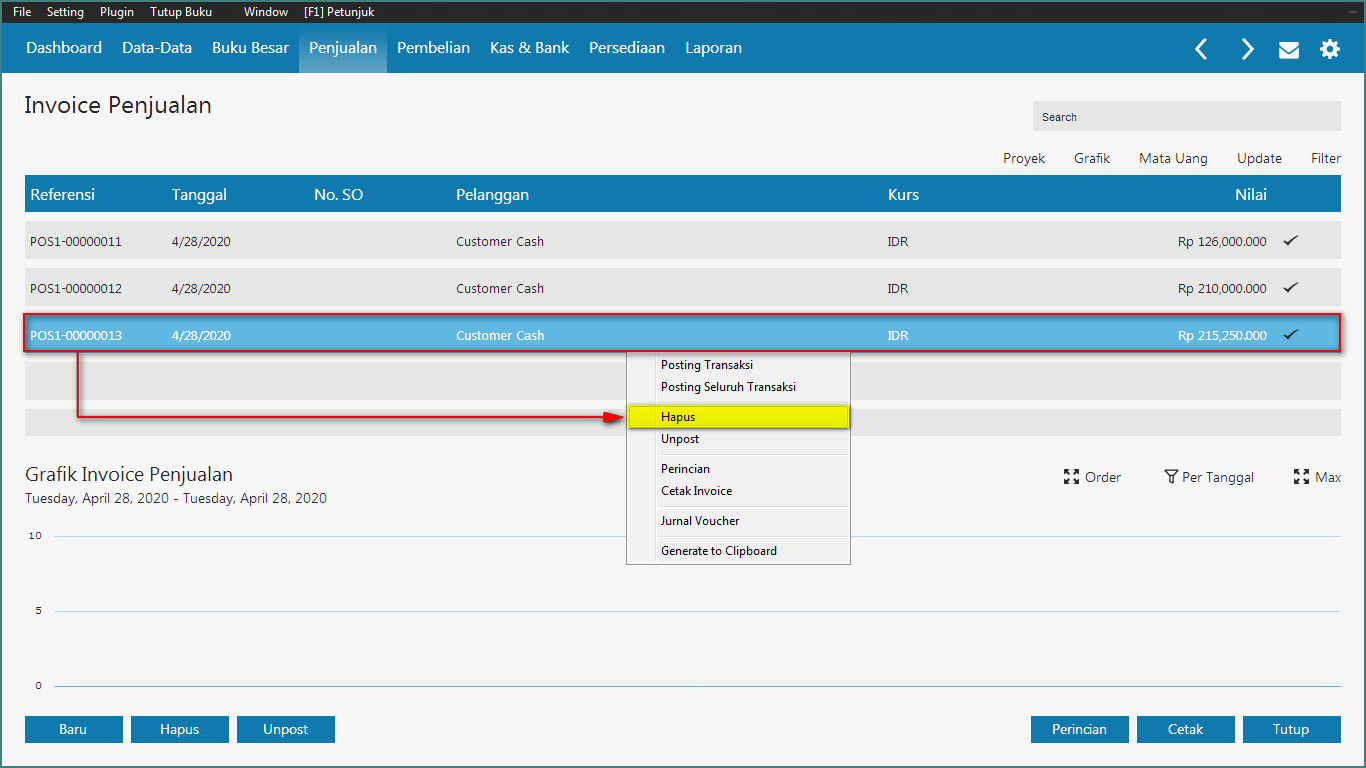
Jika langkah diatas sudah selesai, maka tahap selanjutnya adalah mengunpost seluruh transaksi yang ada di POS terkait pada tanggal transaksi yang akan diedit. Buka program POS dan databasenya. Kemudian masuk klik menu Posting/Unposting.

Kemudian klik menu Unposting

Selanjutnya akan tampil pesan berikut ini. Jika anda belum membackup data, sebaiknya klik tombol batal lalu lakukan backup data terlebih dahulu lalu. Klik tombol OK jika anda sudah membackup datanya.

Atur tanggal transaksi yang akan di unposting. Kemudian klik tombol OK untuk memluai proses unposting.
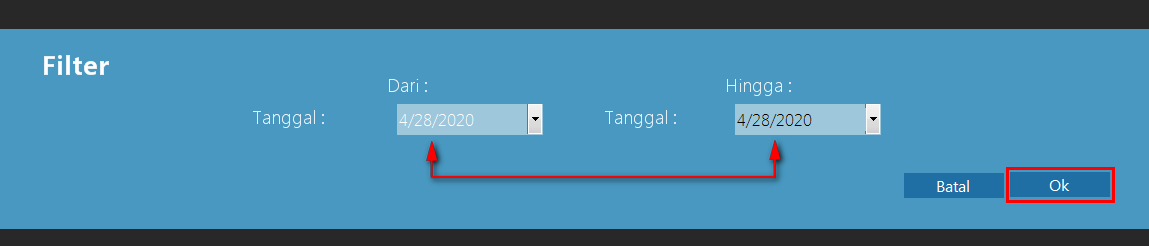
Selanjutnya proses unposting transaksi POS pada tanggal yang adan pilih tadi akan berjalan.

Pastikan proses unposting berhasil dengan tampilan pesan berikut ini.
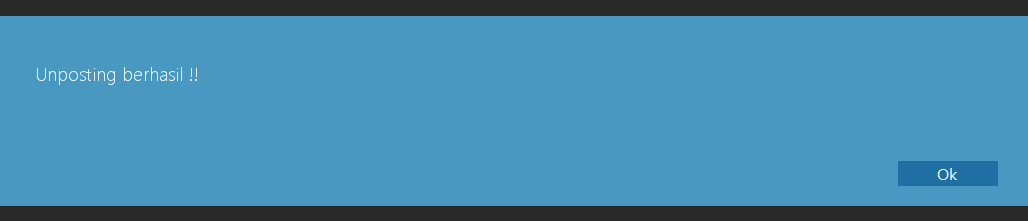
Selanjutnya masuk ke menu Daftar Transaksi, pastikan transaksi pada tanggal diatas sudah dalam kondisi tidak terceklis pada kolom posting. Kemudian pilih transaksi yang ingin diedit lalu klik tombol Detail.
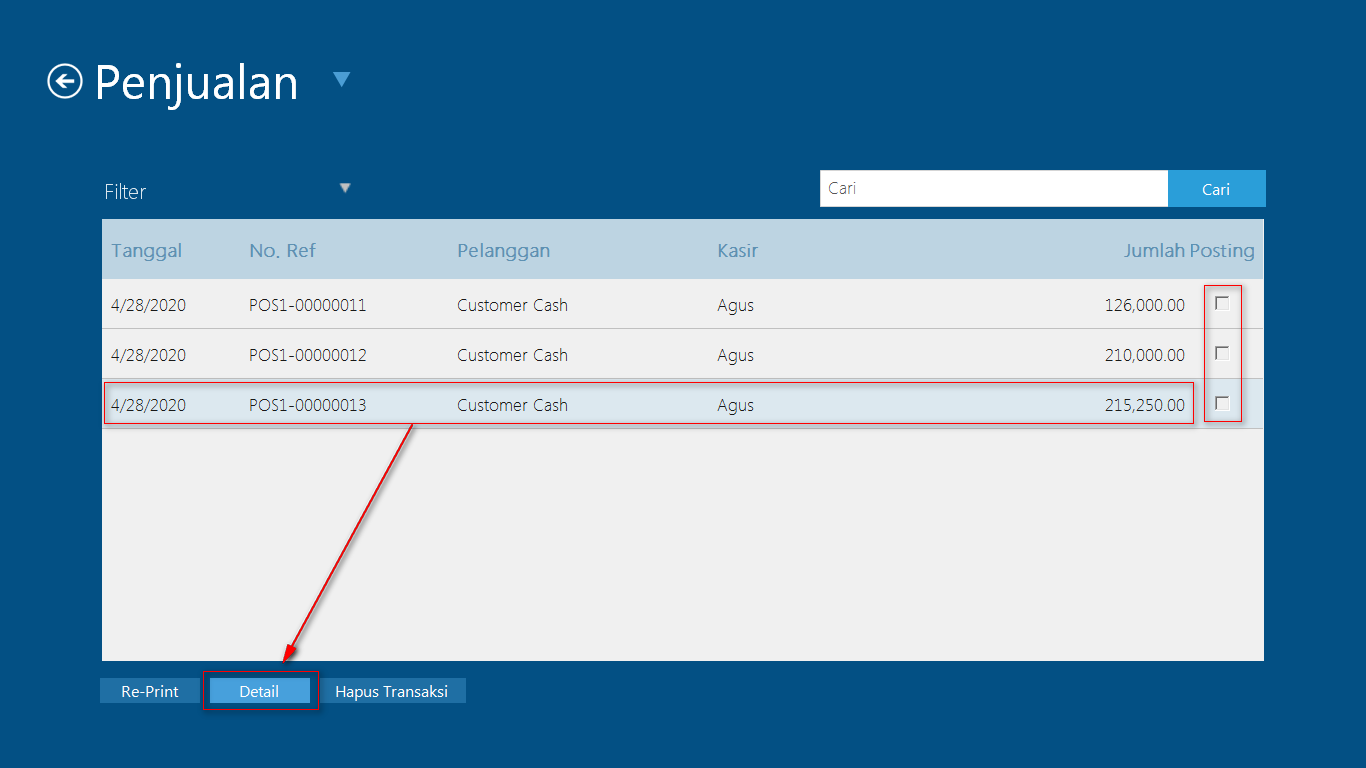
Berikut tampilan rincian transaksi atas nomor POS1-00000013 sebelum diedit.

Pengeditan transaksi pada contoh dibawah ini adalah penambahan item transaksi produk VWX. Lanjutkan prosesnya hingga selesai.

Jika proses pengeditan sudh selesai, lakukan proses pemostingan kembali seperti biasa untuk tanggal yang diunpost tadi. Selanjutnya lakukan proses pemostingan kembali pada transaksi pos yang sudah masuk ke back office
Related Articles
Cara Unpost Transaksi Pos Yang telah Diposting Ke Back Office
Jika ada kesalahan dalam transaksi penjualan pada zahir pos 6, dan ingin dilakukan pengeditan akan tetapi transaksi tersebut sudah di posting dan sudah masuk ke dalam back officenya, berikut cara memperbaikinya : 1. Unpost dahulu transaksi penjualan ...Cara Cetak Transaksi Yang Di Hold Pada Program POS 6
Fasilitas hold transaksi pada zahir Point Of Sales (POS) adalah menahan atau menangguhkan transaksi yang sedang berlangsung untuk kemudian melanjutkan pada transaksi berikutnya. Contoh : Jika kasir menerima antrian pelanggan yang akan melakukan ...Bagaimana Cara Agar Semua Transaksi Pada Zahir POS Menjadi Satu Transaksi Gabungan Ketika Di Posting Ke Zahir Accounting
Pada program POS, anda dapat menggabungkan beberapa transaksi-transaksi POS menjadi satu transaksi saat diposting ke back office atau zahir accounting. Berikut ini langkah-langkahnya : Pada contoh dibawah ini, terdapat 2 transaksi pada program POS ...Cara mengedit Transaksi Uang Muka Pembelian
Uang Muka Pembelian yang sudah diinput bisa langsung diedit atau direvisi langsung jika belum ada mutasi penggunaan uang muka tersebut pada transaksi pembelian, akan tetapi, jika sudah ada mutasi penggunaannya, maka uang muka pembelian yang telah ...Cara mengedit Transaksi Uang Muka Penjualan
Uang Muka Penjualan yang sudah diinput bisa langsung diedit atau direvisi langsung jika belum ada mutasi penggunaan uang muka tersebut pada transaksi penjualan, akan tetapi, jika sudah ada mutasi penggunaannya, maka uang muka penjualan yang telah ...