Impor Data dari Zahir Versi 6.0
Fasilitas Impor Data dari Zahir versi 6.0 ini berguna untuk mempermudah Anda membuat data keuangan Zahir Accounting baru dengan tetap menggunakan data master yang sama dari data keuangan Zahir Accounting sebelumnya di versi dan build yang sama (impor data antarprogram Zahir Accounting). Fasilitas ini juga dapat mengimpor konfigurasi program seperti password dan setelan dasar dari Setup Program data sebelumnya termasuk transaksi penjualan-pembelian beserta saldo piutang-utang yang telah terjadi setelah tanggal cut-off data lama. Tanggal cut-off yaitu tanggal batas akhir pembukuan pada data sebelumnya dan menjadi tanggal lanjutan di data keuangan baru.
Adapun tahapan untuk menggunakan fasilitas ini dapat diuraikan sebagai berikut.
Tahap 1: Buka Fasilitas Impor Data
Dalam keadaan data yang betul-betul baru dibuat sedang dibuka klik menu File > Impor > Impor Data dari Zahir Versi 6.0.
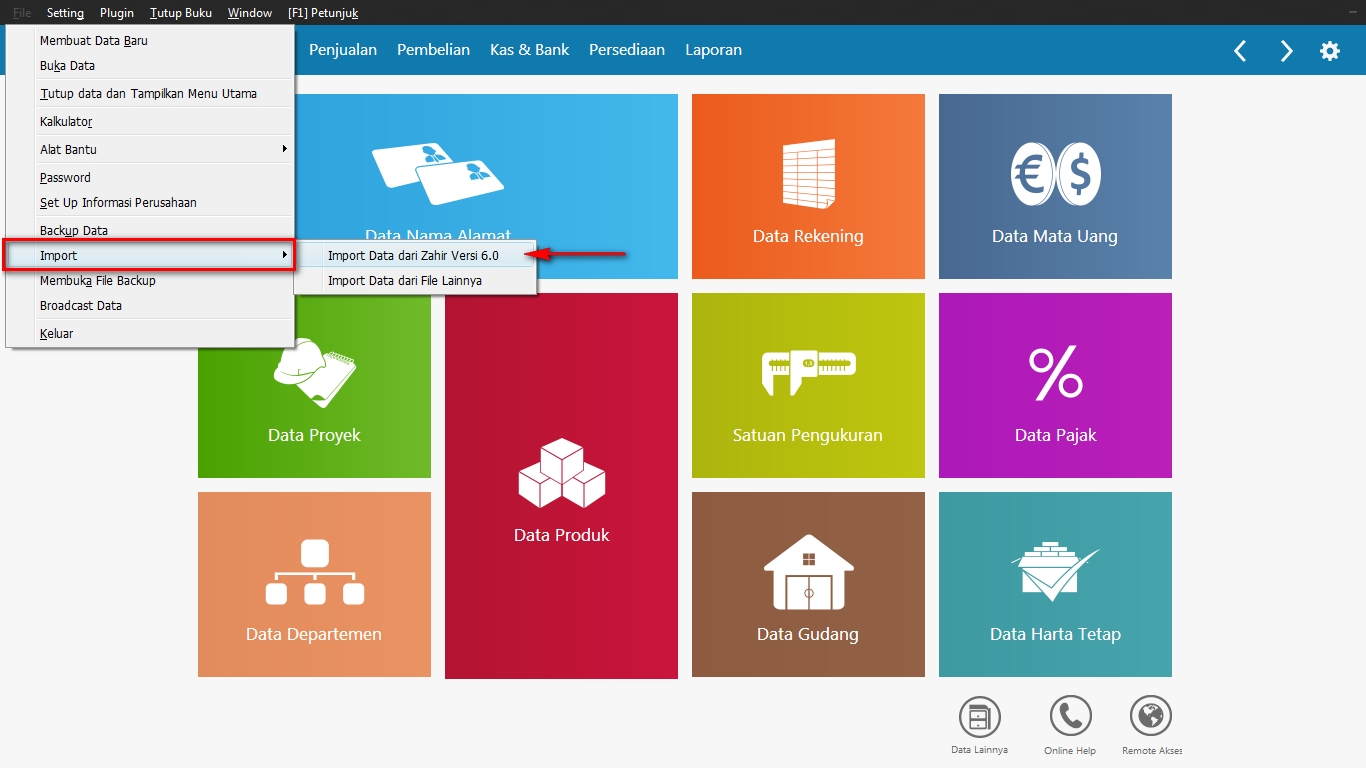
Gambar 1. Buka Fasilitas Impor Data dari Zahir Versi 6.0
Selanjutnya muncul jendela konfirmasi untuk mengingatkan Anda bahwa data yang akan mengimpor adalah data yang betul-betul baru yang dalam maksud bahwa belum ada tindakan saldo awal dan transaksi apapun. Klik Ya untuk melanjutkan atau klik Tidak jika ingin membatalkan.
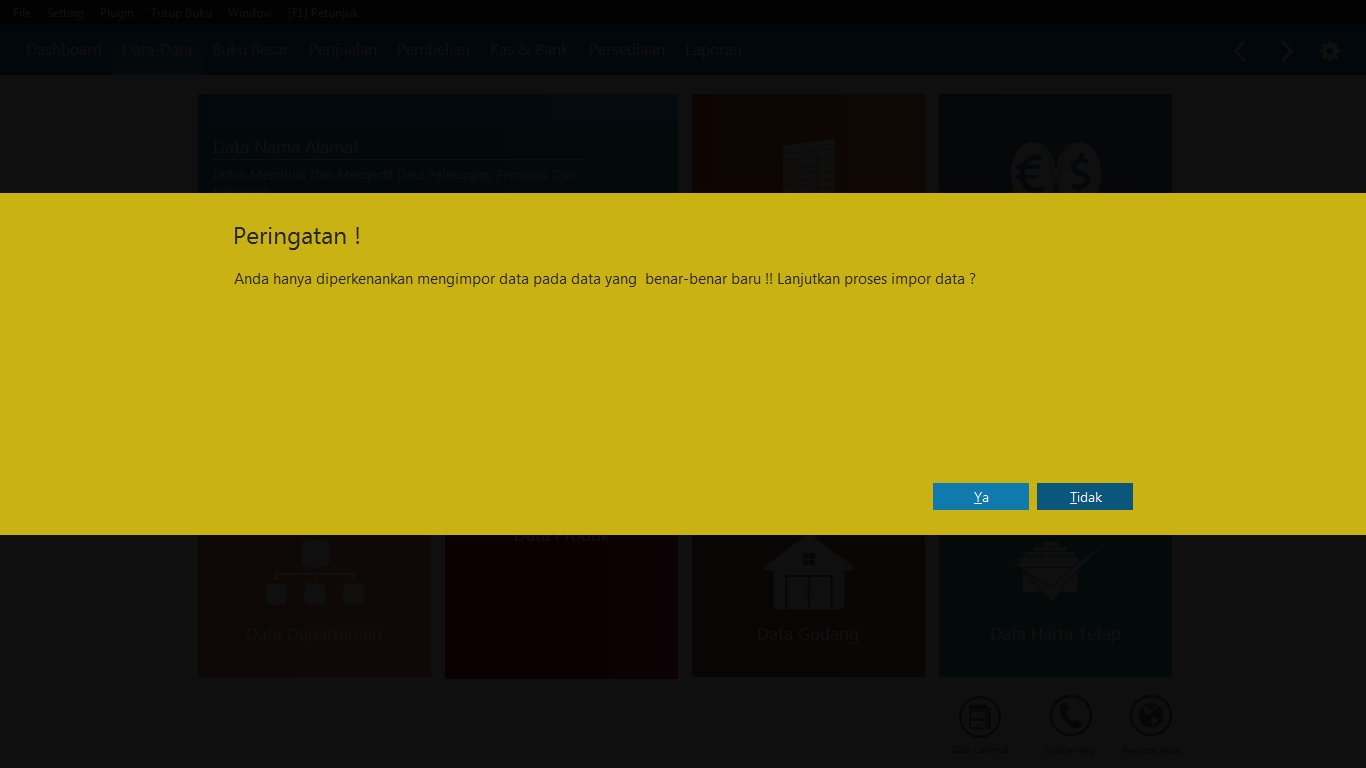
Gambar 2. Peringatan Impor
Tahap 2: Mengisi halaman impor
Jendela ini mengharuskan Anda menetapkan data sumber sebagai data yang akan diimpor dan bagian-bagian yang Anda inginkan untuk diimpor.

Gambar 3. Isi File dan Fasilitas Yang Akan Diimpor
![]() Bagian ini wajib diisi di awal
Bagian ini wajib diisi di awal ![]() Bagian ini dapat diabaikan atau ditangguhkan
Bagian ini dapat diabaikan atau ditangguhkan
- Data SumberPilih opsi sumber data dengan menandakan salah satunya yaitu
- Database Lokal yang berarti bahwa data yang akan diimpor berada di komputer yang sama dengan keberadaan database pengimpor atau
- Database Berada di Server yang berarti bahwa data yang akan diimpor berada di komputer yang berlainan dengan keberadaan database pengimpor dalam satu jaringan Local Area Network (LAN).
- Database Lokal yang berarti bahwa data yang akan diimpor berada di komputer yang sama dengan keberadaan database pengimpor atau
- Server NameBiarkan terisi dengan Local Host jika database lokal. Isilah dengan nama server atau IP Address komputer yang menyimpan data sumber jika data yang akan diimpor berada di komputer server/ komputer lain dalam satu jaringan Local Area Network (LAN).
- ProtocolGunakan TCP/ IP yang telah lazim.
- Lokasi dan Nama File di ServerKetik sama persis lokasi keberadaan data yang akan diimpor mulai drive, folder, hingga nama file. Atau klik tombol ini untuk mencari lokasi dan nama file. Jika data berada di komputer lain dan Anda mencarinya melalui jaringan, pastikan awalan yang terbentuk seperti \\NamaServer harus diganti menjadi drivenya misal C:\ atau D:\ dsb diikuti dengan folder (jika ada) dan nama file.
- Data Yang DiimporBeri tanda bagian-bagian yang akan diimpor. Berikut ini tata cara dan keterkaitan bagian satu dengan lainnya yang harus Anda tandakan.
- Jika Anda ingin mengimpor kode akun, berarti sistem akan menandakan otomatis Departemen. Anda diperkenankan menghilangkan tanda Departemen jika Anda tidak ingin menggunakan departemen untuk selanjutnya.Perhatikan! Anda tidak diperkenankan untuk mencentang opsi "Membuat COA Standar" ketika membuat data keuangan baru, sehingga data COA standar tidak dibuat di data baru (data yang akan mengimpor) oleh sistem. Dalam kata lain, data keuangan baru harus tidak memiliki COA standar (kosong).
- Jika Anda ingin mengimpor Barang/ Inventory, sistem akan otomatis menandakan kode akun, nama dan alamat, dan departemen. Anda diperkenankan menghilangkan tanda Departemen jika Anda tidak akan menggunakan Departemen yang sama untuk selanjutnya. Anda diperkenankan menghilangkan tanda nama dan alamat jika Anda tidak ingin menggunakan supplier utama yang sama pada data barang sebelumnya. Anda tidak diperkenankan untuk menghilangkan kode akun meskipun Anda tidak akan menggunakan akun yang sama untuk data barang selanjutnya. Jika Anda tidak akan menggunakan akun yang sama, silakan ubah akun di data produk setelah proses impor berhasil.
- Jika Anda ingin mengimpor data proyek, sistem akan menandakan data nama dan alamat. Anda diperkenankan menghilangkan tanda data nama dan alamat jika Anda tidak akan menggunakan data penanggung jawab yang sama untuk proyek selanjutnya.
- Jika Setting dan Konfigurasi Program ingin Anda impor, semua setelan program pada data sebelumnya akan diset ulang di data baru namun Anda tetap dapat mengubahnya lagi setelah hal ini berhasil diimpor.
- Jika username dan password ingin Anda impor, secara otomatis semua username dan password (termasuk username dan password yang Anda lupa) pada data sebelumnya akan diset ulang di data baru.
- Jika Anda hendak mengimpor saldo Inventory, saldo Piutang Usaha, saldo Utang Usaha, Transaksi Jual Setelah Tanggal Cut Off, dan Transaksi Beli Setelah Tanggal Cut Off, Anda harus menetapkan tanggal cut off data yang diimpor. Tanggal cut off yaitu tanggal batas akhir data sebelumnya yang akan diimpor. Sebagai contoh periode awal data baru per Januari 2013 dan tanggal cut off data lama adalah per 31 Desember 2012 namun pada bulan Januari dst di tahun 2013 di data lama juga telah ada transaksi jual dan beli yang memiliki saldo piutang dan utang. Ini berarti transaksi jual-beli dan saldo piutang-utang setelah tanggal cut off-lah yang dapat diimpor ke data baru. Jika Anda hendak mengimpor bagian-bagian ini, Anda harus mengimpor juga kode akun, data nama alamat, data inventory (jika transaksi yang diimpor melibatkan inventory), data proyek, data departemen, data harta tetap (jika ada transaksi yang melibatkan harta tetap.
- Opsi LainnyaBeri tanda opsi "Lanjutkan Proses Impor Meski Ada Kesalahan" jika dikhawatirkan ada bagian yang kurang lengkap sehingga sistem akan memberi notifikasi jika terjadi kekurangan atau kesalahan.
Tahap 3: Proses dan Konfirmasi Akhir
Klik tombol Proses dan klik Ya di jendela konfirmasi untuk memproses impor. Jika impor berhasil, semua bagian yang Anda impor harus tampil di data baru dengan benar.
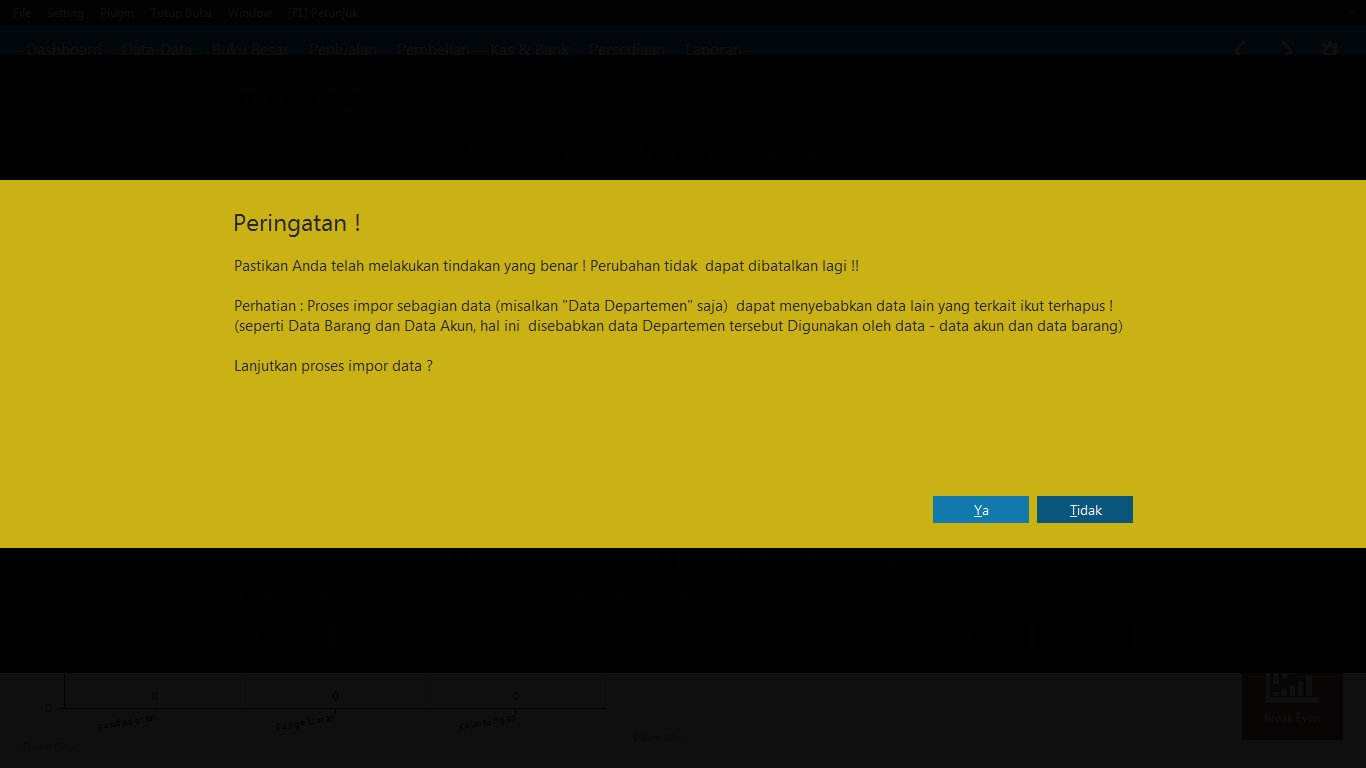
Gambar 4. Peringatan/ Konfirmasi Sebelum Proses Impor
Tahap 4: Salah Satu Contoh Hasil Impor
Berikut ini contoh daftar rekening hasil impor dari data Zahir versi 6 sebelumnya. Jika Anda mengimpor data akun, pastikan data baru

Gambar 5. Daftar Akun Hasil Impor
Related Articles
Zahir Accounting 6 Build 15 (Edisi Non ZEP)
Berkas ini berisi pembaruan build Zahir Accounting 6 client server untuk semua edisi bukan ZEP ke build 15. Langkah-langkah memasang: Cadangkan file data Zahir GDB menjadi GBK kemudian tutup aplikasi Zahir Accounting 6. Unduh (download) file ...Zahir Accounting 6 Build 13 (Edisi Non ZEP)
Berkas ini berisi pembaruan build Zahir Accounting 6 client server untuk semua edisi bukan ZEP ke build 13. Langkah-langkah memasang: Cadangkan file data Zahir GDB menjadi GBK kemudian tutup aplikasi Zahir Accounting 6. Unduh (download) file ...Zahir Accounting 6 Build 12a (Edisi Non ZEP)
Berkas ini berisi pembaruan build Zahir Accounting 6 client server untuk semua edisi bukan ZEP ke build 12a. Langkah-langkah memasang: Cadangkan file data Zahir GDB menjadi GBK kemudian tutup aplikasi Zahir Accounting 6. Unduh (download) file ...Impor Data dari File Lainnya (Tabel CSV)
Fasilitas impor data dari file lainnya memudahkan Anda mengimpor data master yang telah Anda siapkan di media lain. Format yang kompatibel untuk impor ini yaitu Excel CSV dengan kolom berdasarkan contoh tabel CSV yang disiapkan program Zahir ...Solusi untuk Membuka Data Zahir Accounting 6 di Windows 10 Versi 2004 Build 19041
Jika Anda pernah mengalami kendala dalam membuka data Zahir Accounting 6 di Windows 10 versi 2004 build 19041, berikut ini solusi yang dapat Anda lakukan: Jalankan program Zahir Accounting 6 sebagai "run as administrator". Anda dapat mengeklik kanan ...